在win10桌面的空白處點擊右鍵,選擇“個性化”,如下圖所示。
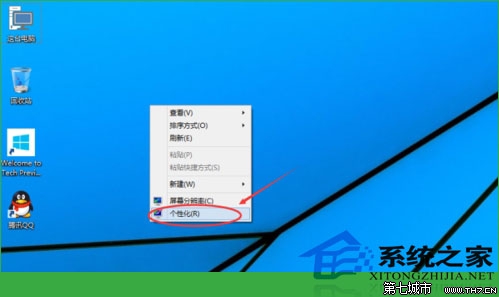
打開個性化窗口後,點擊個性化設置窗口右下角的“屏幕保護程序”,如下圖所示。
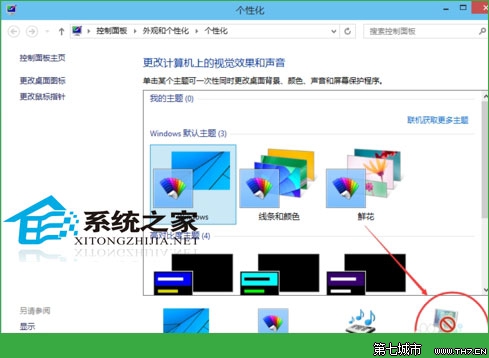
點擊彈出“屏幕保護程序設置”對話框,再點擊“更改電源設置”,如下圖所示。
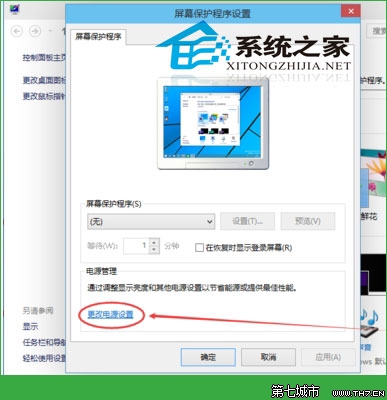
打開“電源選項”窗口,點擊電源選項窗口裡的“創建電源計劃”,如下圖所示。
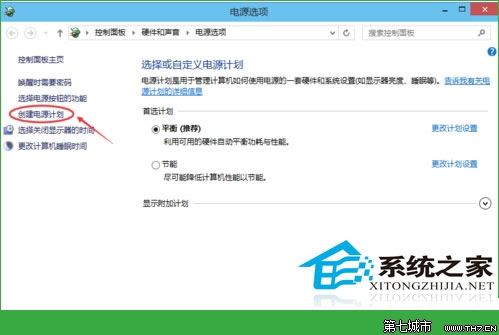
打開“創建電源計劃”窗口,輸入計劃名稱後點擊下一步按鈕,如下圖所示。
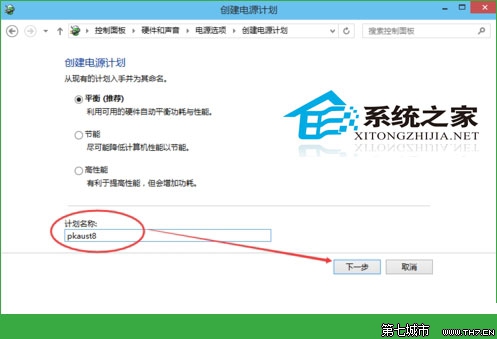
在編輯計劃設置窗口,可以看到“關閉顯示器”,這個選項就是設置自動關閉顯示器時間的。可以安裝自己的需要進行設置。如下圖所示。
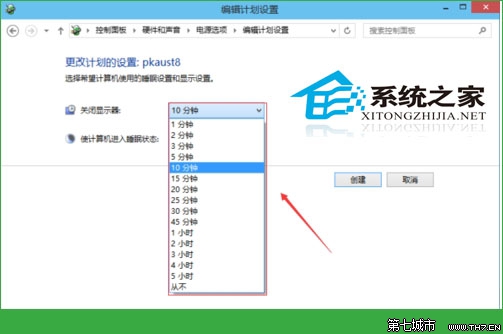
在編輯計劃設置窗口,同時可以看到“使計算機進入睡眠狀態”,這個選項就是設置計算機睡眠時間的。可以安裝自己的需要進行設置。如下圖所示。
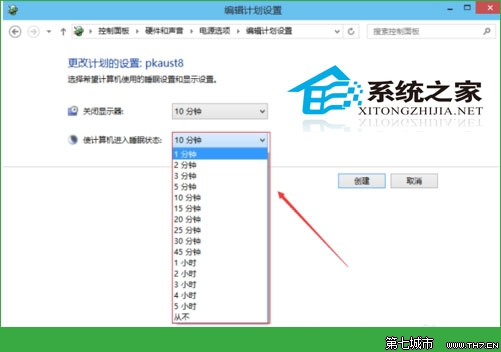
設置好關閉顯示器和計算機進入睡眠狀態後,點擊創建按鈕,如下圖所示。
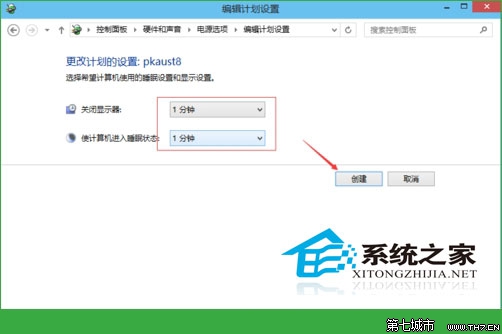
創建設置好以後返回電源選項界面,此時可以看到首選計劃裡面創建的pkaust8計劃,如下圖所示。
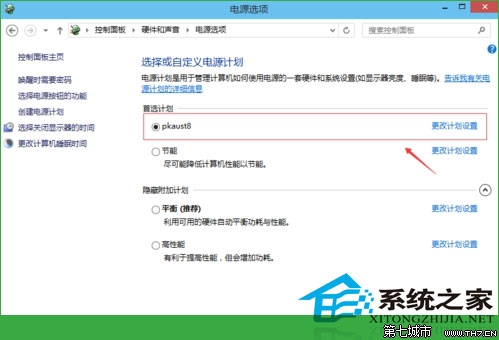
等待一分鐘後,電腦沒有任何操作,電腦屏幕就變黑了。如下圖所示。
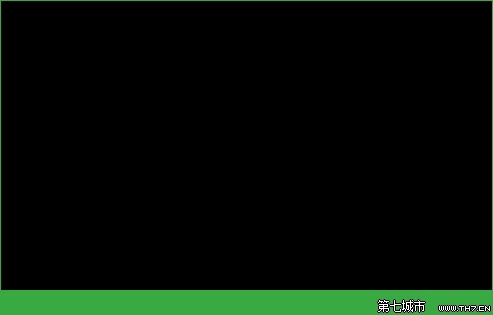
休眠狀態是一種很好用的電腦狀態,不過用戶們要注意設置休眠狀態的時間,以免將時間設置太短,電腦動不動就休眠了。