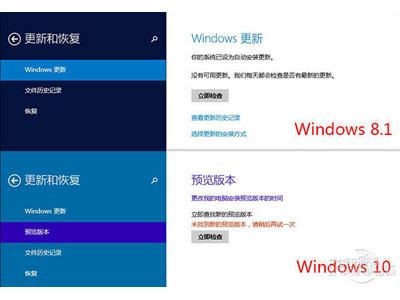由於許多用戶仍然在運行Windows 7和XP,微軟最新版本的操作系統Windows 10在提供Windows 8中最優秀功能的同時,專注於經典桌面體驗就很有意義了。盡管仍然處於開發的早期階段,但Windows 10和Windows 8之間顯然有明顯的區別。那麼Win10和Win8有什麼不同呢?

“開始”菜單回歸
用戶對Windows 8最不滿的地方之一是微軟放棄了經典桌面和“開始”(Start)菜單。Windows 10的一大變化是“開始”菜單的回歸,Windows 10的“開始”菜單與舊版Windows非常相似,但增添了對Windows 8磁貼的支持。
磁貼是可以移動、改變大小的,“開始”菜單具有高度的可定制性。Windows 10“開始”菜單中的磁貼功能與Windows 8中的磁貼相似。Windows 10還保留了能顯示個性化信息的Windows 8動態磁貼。與以前的版本相比,“開始”菜單中的搜索欄功能更強大,用戶開始輸入搜索關鍵字時,Windows 10將開始嘗試在本地計算機和Web上搜索相關信息。
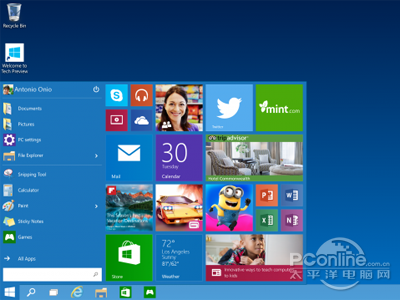
“經典” vs. “通用”應用
在Windows 8和8.1中,Windows Store中的應用會占滿整個屏幕,增加了同時運行多個程序的難度。Windows 8提供了兩種截然不同的體驗,但對其目標受眾都缺乏吸引力。
在Windows 10中,從Windows Store下載的應用可以在窗口中運行。再結合同時運行多個虛擬桌面的能力,在窗口中運行應用更方便了。Windows Store中的應用可以在Windows 10技術預覽版中運行。隨著Windows 10的不斷開發,新增添的功能和改進會使同時運行多個軟件變得更簡單。
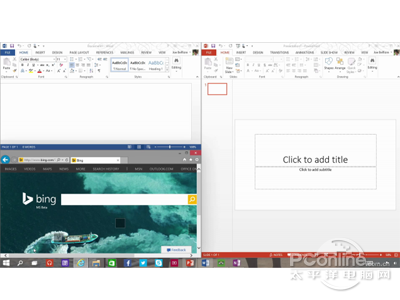
Windows Store
Windows Store中有許多專門針對Windows 8開始屏幕設計的應用,使Windows 7用戶受到了冷落。微軟在努力把Windows Store打造為一個所有用戶都喜歡的工具,集Windows 8的功能與Windows 7的風格於一體。
個性化
Windows 8的開始屏幕使用戶能方便地排列動態磁貼,調整動態磁貼的大小,增加了功能,提高了易用性。
在Windows 10中,經典桌面和磁貼化用戶界面不再是截然不同的界面,而是兩種用戶界面的元素都存在,具有高度的可定制性。動態磁貼被整合在“開始”菜單中,用於顯示實時信息或啟動程序。應用可以鎖定或遷移到菜單中,方便用戶訪問。
一款操作系統適用所有平台
Windows的版本過多——Windows 7、Windows 8、Windows RT和Windows Phone,讓用戶感到眼花缭亂。與以往的版本相比,Windows 8更接近RT和Windows Phone,降低了開發跨平台應用和使用動態磁貼等功能的難度。但是,它們仍然是不同的操作系統,要求相互獨立的應用和軟件。
微軟沒有為觸控設備以及傳統PC開發完全獨立的操作系統,而是專注於開發在所有平台上讓用戶滿意和有用的用戶體驗。盡管Windows 10在Windows Phone上的表現與在桌面系統上不完全相同,但將有很多相同的功能和共享應用。大按鈕會讓Windows觸控屏設備用戶非常滿意。微軟的目的是,使Windows 10成為一款適應任何設備和任何使用環境的操作系統。
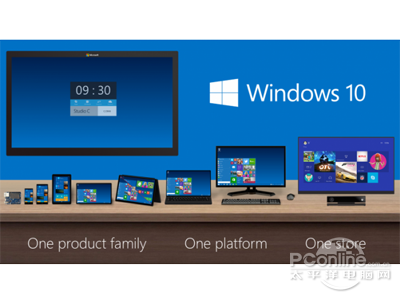
多桌面
Linux和Mac OS X已經支持多桌面功能,微軟迄今為止拒絕在桌面操作系統中支持該功能。Windows 8中開始屏幕的引入似乎證實,Windows將專注於更好的單桌面管理。
在Windows 10中,用戶可以添加或刪除桌面環境,在桌面環境中打開軟件。用戶可以方便地從包括Windows Store軟件在內的任何屏幕訪問多桌面功能。
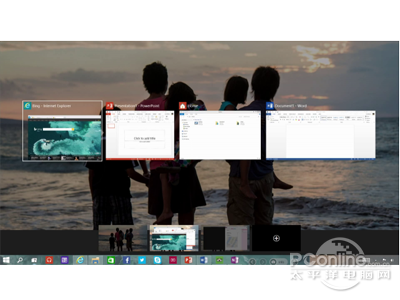
任務視圖
任務視圖使用戶能在打開的軟件之間進行快速切換。在Windows 8中,全屏Windows Store應用限制了用戶組織應用方式的數量。
任務視圖似乎集OS X的“Expose”功能與更精致版的Windows-tab選項於一體。除任務視圖外,Windows 10還具有“snap assist”功能。用戶可以方便地選擇配對的應用,更簡便地組織工作區。
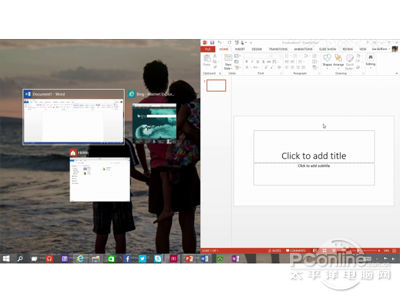
改進的命令提示符
並非Windows 10中所有的功能改進都會惠及所有用戶,微軟最在意的還是重度用戶。得到升級的、面向開發者和重度用戶的一款工具是命令提示符。Windows 10的命令提示符增添了復制、粘貼等功能。另外,Windows 10的命令提示符還增添了大量新選項和熱鍵,使用戶能更方便地執行命令和啟動軟件。
Win10使用小技巧
Windows10發布了,開始菜單無疑是裡面最耀眼的一項,但開始菜單不是Win10的全部,Win10也不僅僅只有開始菜單這一個選項。那麼Win10使用小技巧有哪些呢?

Win10技巧1:窗口1/4分屏
從Win7時代開始,微軟便引入了屏幕熱區概念,即當你需要將一個窗口快速縮放至屏幕1/2尺寸時,只需將它直接拖拽到屏幕兩邊即可。在Win10中你會發現這項功能大大加強,除了左、右、上這三個熱區外,我們還能拖拽至左上、左下、右上、右下四個邊角,來實現更加強大的1/4分屏。不過目前一個已知Bug,那就是分屏後的窗口再拖拽回來尺寸無法復原,而之前的Win7/8都是可以的。
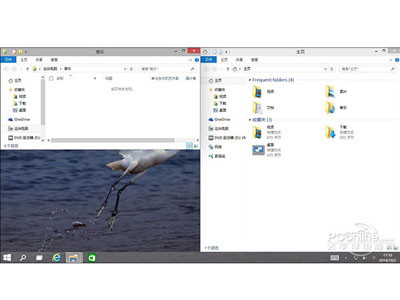
Win10技巧2:強制調出Charm欄
Win10取消了桌面環境下的Charm邊欄,即使在選項中勾選“當我指向右上角時,顯示超級按鈕”也無濟於事(當然我認為這也可能是當前版本的一個Bug)。那麼如果你用慣了它該怎麼辦呢?很簡單,試試Win+C吧!
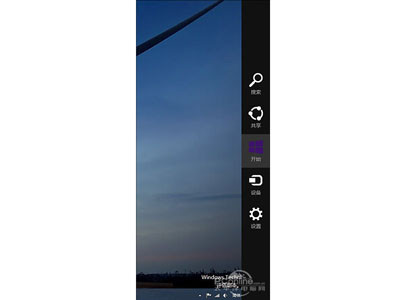
Win10技巧3:智能化窗口排列
排列窗口時後面的內容被擋住無疑讓人倍感郁悶,Win10很好地解決了這個問題。當我們通過拖拽法將一個窗口分屏顯示時(目前僅限1/2比例),操作系統就會利用屏幕剩余區域自動將其他窗口的縮略圖展示出來。如果你希望哪個和當前窗口並排顯示的話,那就直接點它吧!
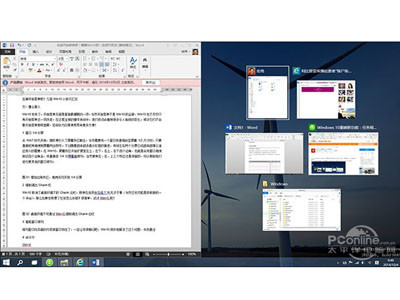
Win10技巧4:命令行支持Ctrl+V
這項功能使用的人不多,但絕對是跨時代的,因為你終於可以放心大膽地在命令提示符裡使用Ctrl+V來粘貼剪貼板內容了。而在此之前,Ctrl+V換來的結果只是一個^v。
PS:此外鼠標右鍵也和Ctrl+V有著一樣的效果,操作上會更簡便一些。
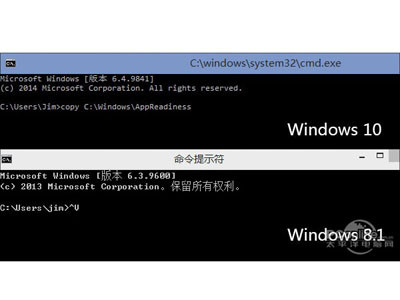
Win10技巧5:快速縮放開始菜單
你是不是很奇怪國外的洩漏圖中總有一個扁扁的開始菜單?其實那個與分辨率無關,或許就是作者本人人為地把它改小了!怎麼改的呢?問得好,伸出一個手指按住Ctrl鍵,再伸出一個手指按住向上或向下鍵(人家說的就是光標鍵啦~),看到效果了吧!沒效果?那誰……誰讓你把Ctrl鍵松開的?

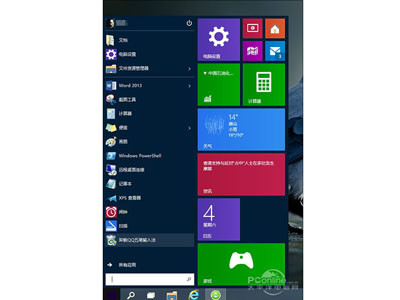
悄悄說一句,其實把鼠標放到菜單上邊緣也能來回縮放,很方便吧,一般人我不告訴哈!
Win10技巧6:開始菜單固定傳統程序
很多人都認為,新版開始菜單右側就是專門給Metro應用預留的,其實這是一個天大的誤會,新菜單右側也能固定傳統程序。方法是在程序圖標上右擊並選擇“固定到開始菜單”,或者直接把它拖拽進來即可。為了配合新菜單,Win10還特別允許用戶通過右鍵快速縮小圖標尺寸,只不過沒有Metro版選擇范圍寬,只有“小”或“中”兩個選項。
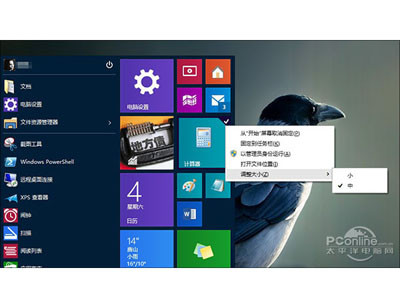
Win10技巧7:多彩開始菜單
新版開始菜單雖然沒有Aero特效,但卻可以變換不同顏色,很多網友並沒有找到這一選項,其實它是與系統主題色搭配的。也就是說你的主題是藍色,菜單就是藍色,你的主題是綠色,菜單就是綠的。因此……還在郁悶自己的菜單不好看的童鞋們,可以換主題啦!
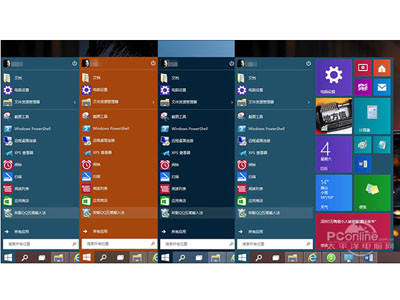
Win10技巧8:開始菜單裡的一些特殊“提示”
有時開始菜單裡的應用會加入一些特別的後綴,主要是為了和現有應用做一個區分。比方說“安裝”預示著該應用曾經購買過,但尚未下載到這台電腦上;“正在掛起”意味著應用正在下載,但還沒有下載完成;至於“正在安裝”就更簡單了,耐心等上幾秒基本上就可以用了。
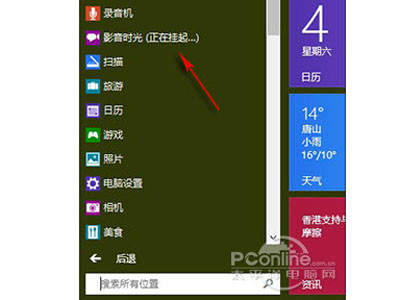
Win10技巧9:還原Win8版開始屏幕
新版開始菜單普遍受到鍵鼠用戶的歡迎,當然總會有人問那麼一句,要是我已經習慣了老版開始屏幕(Win8)該怎麼辦呢?其實這個並不困難,右擊任務欄→“屬性”,然後在“開始菜單”標簽下取消“使用開始菜單而非開始屏幕”就可以了。不過需要說一句的是,更改開始屏幕需要注銷再重新登錄一下,別手懶哈!
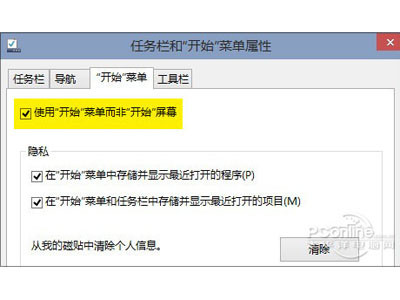
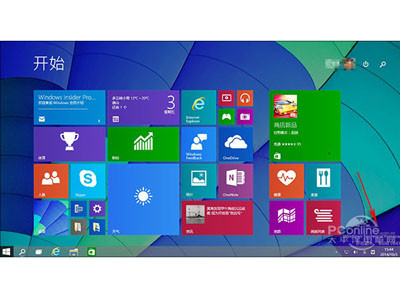
Win10技巧10:有沒有不帶Metro的開始菜單
新開始菜單同時融合了傳統程序和Metro磁貼,這是微軟下的一招很漂亮的棋。當然正所謂眾口難調,如果碰上哪位較真的,非要整個純Win7版菜單怎麼辦?
其實微軟並未提供這項功能,但我發現取消開始菜單右側的Metro區並非完全不可行,方法就是一個個右擊那些磁貼,然後選擇“從開始屏幕取消固定”就可以了。當然這個方法比較笨,但效果還是不錯的,基本上處理完……就是下圖這個樣子了。
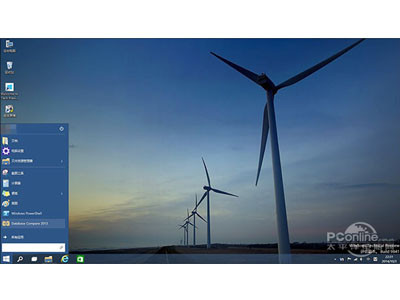
Win10技巧11:回歸沉浸式Metro視圖
Win10顛覆了傳統Win8.1設計,真正為Metro應用加入了邊框。當然事有兩面性,對於字體和版面相對較大的Metro而言,原有的沉浸式視圖並非完全不可取。那麼如何回去呢?方法就是點擊窗口最左側的Charm菜單,然後選擇最底下的“全屏顯示”就可以了。更改後,實際效果類同Win8.1,鼠標放上後會顯示一個隱藏式標題欄,再次點擊該菜單返回。
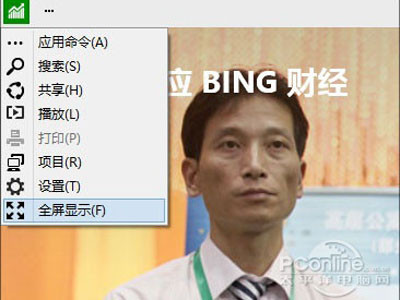

Win10技巧12:將窗口發送到其他工作區
很多網友都知道新系統可以通過Win+Tab切換不同桌面(虛擬桌面),但細節就不清楚了。首先窗口是可以任意移動的,比方說你在不同桌面下打開了不同窗口後,可以通過右鍵直接將其發送至另一個“桌面”。或者直接在任務欄中點擊有“倒影”的應用(代表該應用是已打開的,但未在當前桌面 ),來進入應用所在的那個“桌面”。
一般來講不同“桌面”下打開的窗口是不會混淆的,除非是你人為地關閉某一桌面(桌面關閉後,其上所有已打開窗口會自動轉到下一個桌面,不會丟失!)。不過目前這個步驟並不支持鼠標拖拽,而且實際切換過程也不是非常直觀,如果加入特效或者增加拖拽切換方法也許會更好一些,總之這些都是未來Win10需要改善的地方。
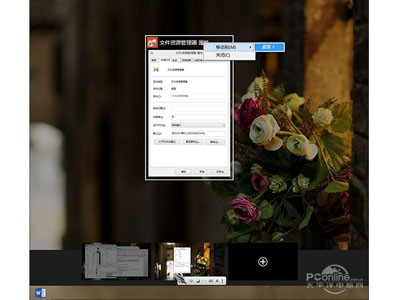
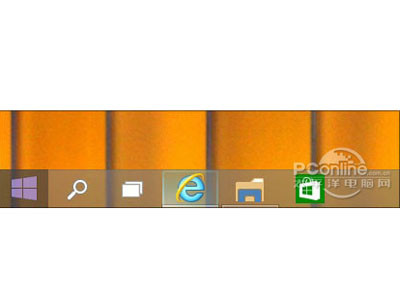
Win10技巧13:不應被忘視的簡易版菜單
還記得Win8.1時代曾被拿來“頂缸”的那個簡易版菜單麼?在Win10中它依然存在。當然以目前的眼光來看,它和新版菜單的確沒法比,但內置的各項系統模塊卻讓很多鍵鼠用戶倍感方便,比方說“控制面板”你會打開麼?
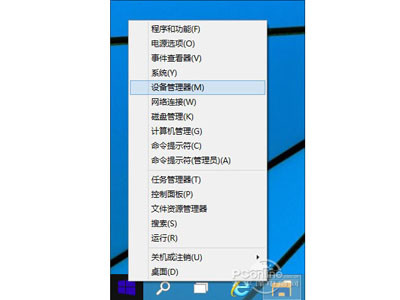
Win10技巧14:添加到收藏夾Ribbon
Ribbon在Win10中算不上是什麼亮點,一來是由於Win8已經將這道飯炒過一遍,二來也是因為Win10默認將Ribbon隱藏起來了。其實如果你是一位Win8老用戶,就能明顯發現它和Win10的一點點區別,那就是Win10增加了一個“快速添加收藏夾”按鈕。當然我知道在以前的系統中鼠標就是干這事的,但新系統顯然更希望人們能夠利用這個按鈕!
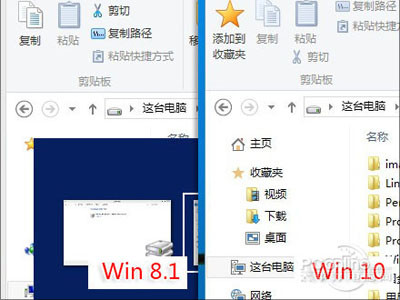
Win10技巧15:程序一鍵卸載
除了帶給鍵鼠用戶最原始的操作體驗外,新開始菜單的另一項進步就是可以直接卸載程序了。這個貌似不太顯眼,但對於需要經常添刪軟件的網友來說,絕對是個值得點贊的進步。具體說就是當你對開始菜單裡某個軟件瞧著不順眼時,不必費心地再去找什麼控制面板了,直接右鍵→卸載。瞧瞧!就是這麼簡單。
PS:之前的Win8只能卸載Metro應用
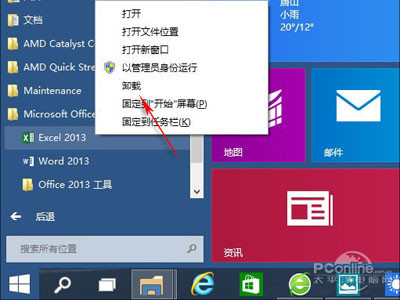
Win10技巧16:跨版本更新
除了上述這些以外,Win10和前述系統還有一個重要差別,那就是支持跨版本更新。通俗來講,無論是最開始的Win7,還是後面的Win8/8.1,想要升級必須得重新下載ISO並重新安裝,這對於大多數網友來說太麻煩也太過於復雜了。而在Win10的“電腦設置”→“更新和恢復”中,你會發現這裡悄然增加了一個“預覽版本”的子模塊,也就是說今後類似這種技術預覽版升消費者預覽版,消費者預覽版升正式版之類的操作全部可以在這裡一鍵完成。是不是聽起來有些耳熟?沒錯!手機系統一直都是這麼干的!