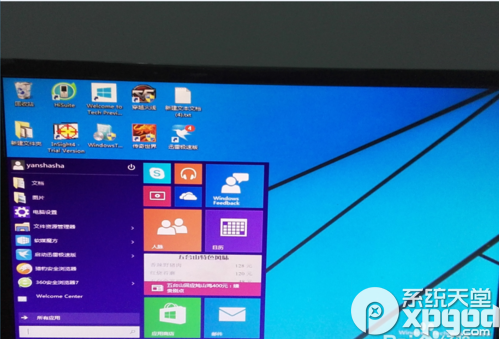Windows Insider預覽項目負責人Gabriel Aul又帶來關於升級Windows10系統的最新消息,稱Windows 7及Windows 8/8.1能夠直接升級至Windows 10,並且保留個人文件和設置等。
Gabriel Aul在推文中表示,Windows 7及Windows 8/8.1能夠直接升級至Windows 10,並且保留個人文件和設置,而Windows XP/Vista及更早的Windows版本都需要格式化系統分區才能安裝Windows 10系統,以前的文件和設置不會被保留。而且不論是Win7/Win8/Win8.1用戶,只要在第一年升級至Win10,就將享受終生免費!
下面小編就為大家帶win7免費升級win10的具體步驟:
1.首先我們需要到微軟的官方網站上面,登錄微軟官網。如圖示。
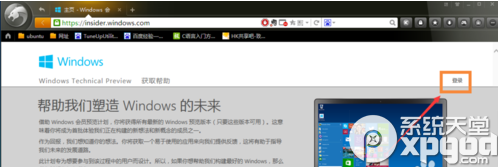
2.登錄之後,我們這裡直接點擊“立即加入”,加入微軟預覽版的試用。
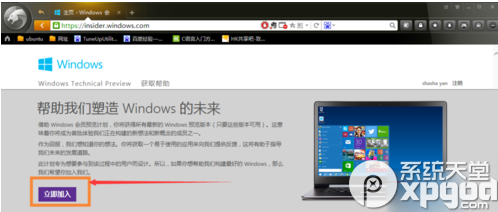
3.來到“接受使用條款和隱私聲明”,我們點擊“我接受”。
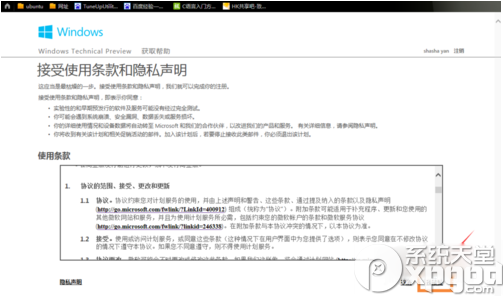
4.然後點擊“安裝Technical Preview”。
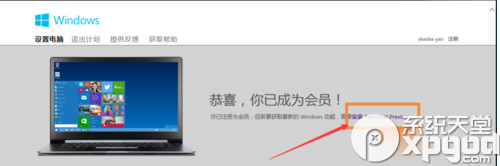
5.因為我們這裡是需要升級,所以我們直接點擊“獲取升級”
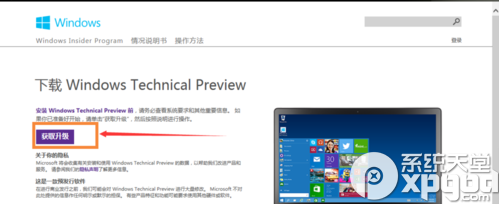
6.下載好升級部件以後,我們運行,運行之後,會如圖示提示重啟。我們直接重啟。
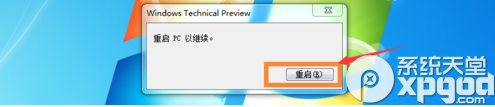
7.重啟之後會自動彈出Windows Update,我們點擊“檢測更新”。
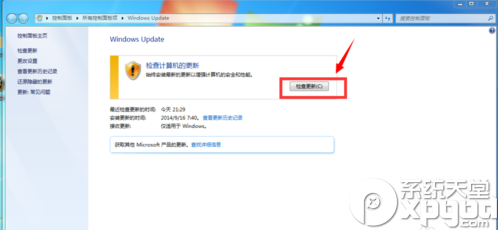
8.然後點擊“安裝”。
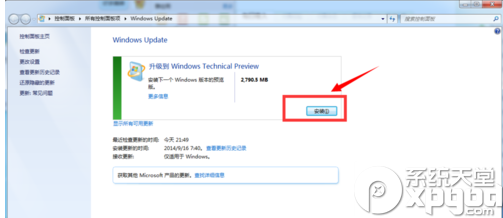
9.等待下載安裝完畢之後,我們點擊“立即重新啟動”。
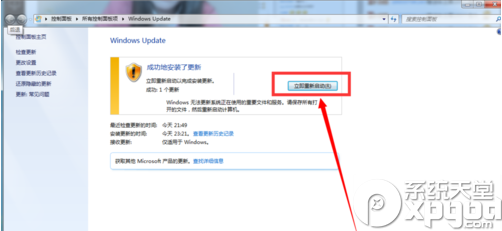
10.接下來我們需要做的更多是等待,這個過程大概會持續1個多小時,這要看電腦的配置還有你本身win7安裝的程序的多少來決定。前後要經歷很多步驟,但是我們都不需要理會,我們要做的就只是等待就好了。再“准備就緒”界面會等待幾十分鐘,但是這是正常的,我們不要緊張。

11.漫長的等待之後,我們進入了升級的末端,這裡會彈出一個許可條款,我們直接點擊“我接受”就好了。
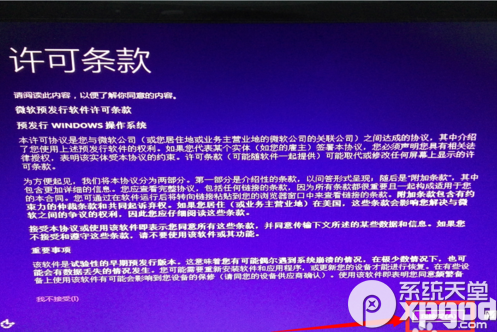
12.然後我們可以點擊“使用快速設置”,也可以點擊自定義。我這裡點擊的是快速設置。
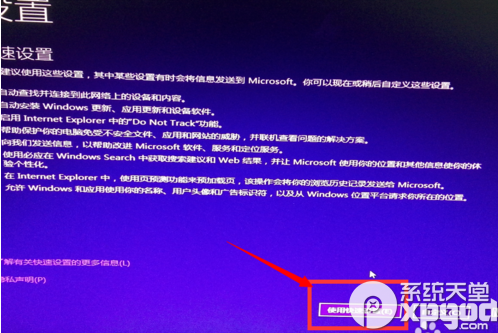
13.接下來,我們要做的還是等待,這個時候會為系統安裝一些應用。

14.等待應用安裝完畢之後,進入win10界面。到這裡我們的升級完成了。我們可以看到我們原來win7系統中的一些軟件依然在。