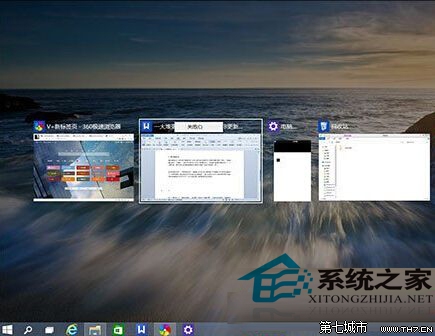
Wn10虛擬桌面使用方法:
1、在任務欄中找到一個“兩個方塊疊加”的圖標,並點擊,如下圖:
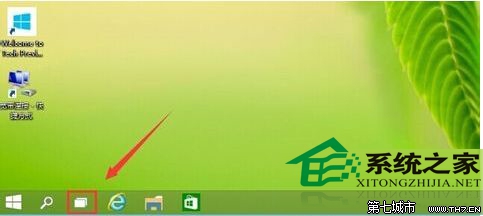
2、這時會出現一個添加桌面面的長條窗口,我們點擊中的+號就可以添加虛擬桌面了,可以添加N個;
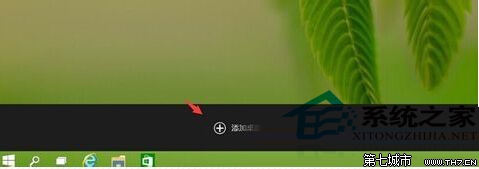
3、添加一個虛擬桌面後,我們在該桌面下運行一個應用,這時這個應用就會在該虛擬桌面下顯示,而如果回到原來的桌面則不會顯示該應用界面,我們可以分別添加多個虛擬桌面,分別打開多個應用,不管在操作上還是顯示上都是獨立的,當然在一個虛擬桌面中我們也可以運行多個應用。
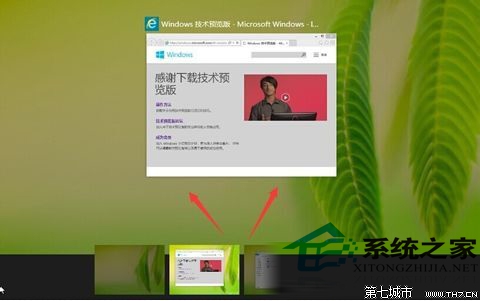
4、我們還可以把一個虛擬桌面的應用移動至另一個虛擬桌面中,右鍵點擊一個桌面上的應用就會出來移動到桌面X的菜單,輕松移動。
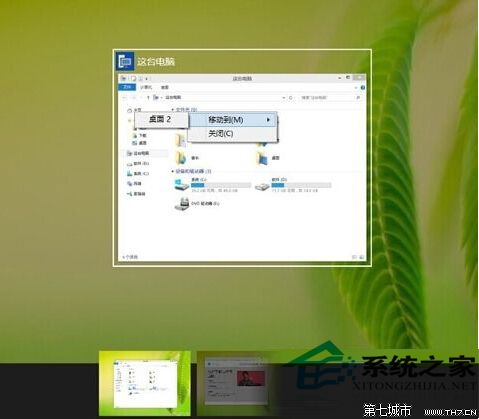
從上面我們已經學習到了Win10系統虛擬桌面的基本操作方法了,下面我們再看看還有哪些技巧是我們要學會的。
Win10虛擬桌面操作技巧:
1、Alt + Tab組合鍵切換當前打開的應用程序窗口,縮略圖非常大
2、Win + Tab組合鍵打開任務視圖(多桌面視圖),點擊底部的“添加桌面”新建桌面,鼠標停留預覽不同桌面,點擊就可快速切換
3、至少兩個桌面後,對應使用鼠標右鍵可選擇移動到》桌面x,將應用窗口移動到對應的桌面上(暫時不支持鼠標拖拽)。
4、任務欄的圖標會有不同的指示,非當前桌面的已打開應用的邊框是下沉的。
5、同一個應用的不同窗口可移動到不同桌面。
6、關閉桌面會將該桌面的所有窗口移到前一個桌面。