Windows10預覽版系統一出現問題,菜鳥們就急著重裝系統,其實可以使用系統還原來恢復系統到正常狀態。系統還原,目的是在不需要重新安裝操作系統,也不會破壞數據文件的前提下使系統回到工作狀態。Win10如何打開系統還原?系統碰上問題如何系統還原?為節省系統盤空間如何關閉系統還原?
一、Win10如何打開系統還原
在Windows10桌面上的“這台電腦”上點擊右鍵,選擇“屬性”打開“系統”窗口。如圖:
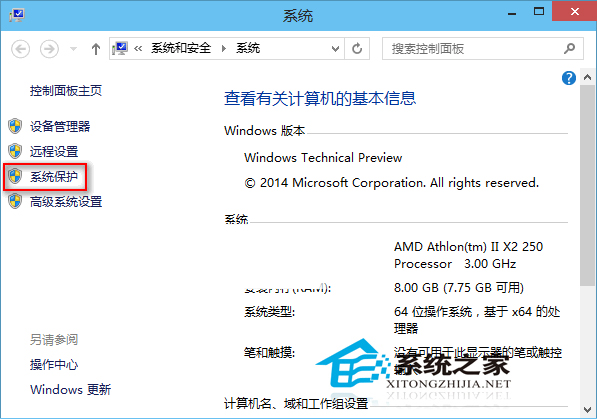
點擊左側的“系統保護”打開“系統屬性”窗口,默認顯示的就是“系統保護”選項卡。如圖:
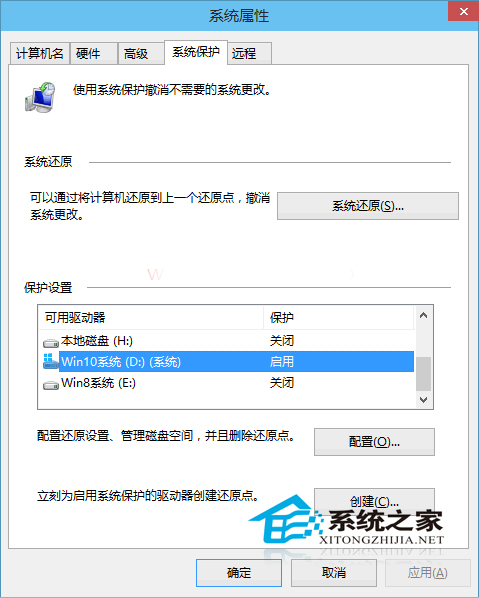
在下面的“保護設置”區域的“可用驅動器”列表中選中想要打開系統還原的本地磁盤,一般情況下Win10系統盤默認已經啟用了系統還原。如果沒有啟用,顯示為“關閉”狀態,那麼只需選中Windows10系統盤,然後點擊下面的“配置”按鈕,打開“系統保護Win10系統(D:)”設置窗口。如圖:
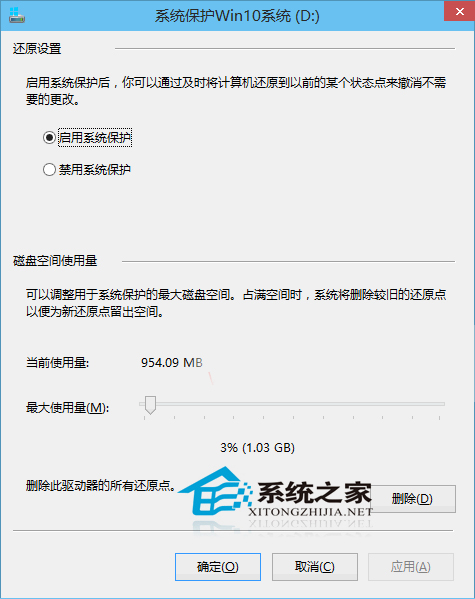
在上面的“還原設置”區域選中“啟用系統保護”,下面的“磁盤空間使用量”按默認的即可,如果你的硬盤很大,你想多保留一些系統還原點,則可以把“最大使用量”設置的大一些;反之,如果你的系統盤空間比較緊張,則可以把“磁盤空間使用量”設置的小一些。
最後點擊“確定”即開啟了Win10系統盤的系統還原功能。建議一般情況下只需要為系統盤開啟系統還原即可,其他的非系統分區開啟的必要性不大。