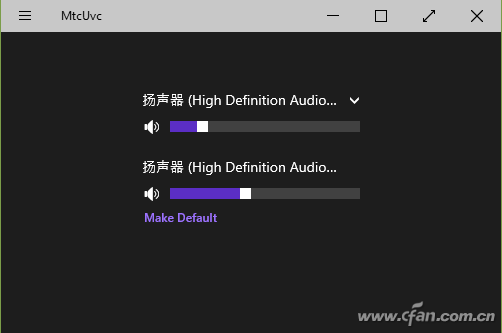微軟發布Windows 10已經有一段時間了,它一般都是通過打補丁的方式進行一些小的升級,不過就在前不久,微軟向外推送了一個編號為Windows 10 Build 9926的版本,其中有不少的升級修改,看上去著實令人動心。
兼容Chrome,IE也玩雙核心
微軟在Windows 10剛剛發布的時候,就聲稱將同時發布一款名為Spartan(斯巴達)的全新浏覽器。不過直到今天為止,還“只聞樓梯響,不見人下樓”。不過好在利用全新的9926內置的IE11浏覽器,就可以提前感受到“斯巴達”的某些特點。
首先打開系統的IE浏覽器,在地址欄輸入“about:flags”並按下回車鍵。在彈出的試驗性功能開啟頁面中,找到其中的“Enable Experimental Web Platform Features”這個選項,將其設置修改為“Enable”後點擊“Apply Changes”按鈕,即可成功啟用斯巴達浏覽器專用的渲染引擎“Edge”(圖1)。當我們重新啟動IE浏覽器訪問浏覽器內核查詢網站的時候,將會驚奇地發現,它顯示出“Chromium 31.0.1650.16”。原來,IE浏覽器也成為雙核浏覽器了,而且另一核還是和谷歌浏覽器同樣的“芯”(圖2)。
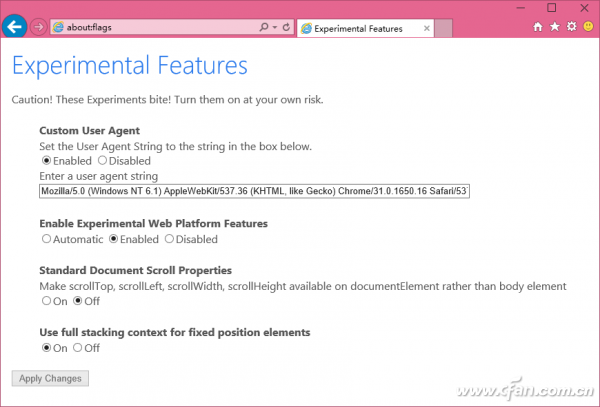
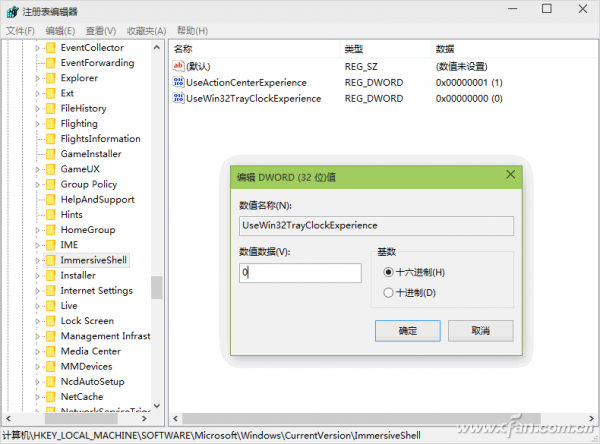
開啟時髦的多任務鬧鐘
時間顯示是很多人使用頻率比較高的功能,但是Windows 10默認依然使用的是老版本的界面。其實在最新的9926版本裡面,還隱藏著一個Modern樣式的時間顯示界面。和系統裡面其他Modern組件一樣,新的顯示界面采用了扁平化的設計,視覺感官和色彩搭配上都更加適合時下流行的時尚。那麼如何啟用這個全新的顯示界面呢?
首先按Win+R組合鍵打開運行對話框框,輸入“regedit”命令後回車,打開注冊表編輯器,依次定位到HKEY_LOCAL_MACHINE>Software>Microsoft>Windows>CurrentVersion>ImmersiveShell。接著在注冊表的右側窗口中,點擊鼠標右鍵並選擇菜單中“新建→DWORD(32位)值”命令。通過鼠標右鍵中的“重命名”命令,將鍵值名稱命名為“UseWin32TrayClockExperience”。其中的DWORD值不需要進行修改,保持默認值就可以了(圖3)。接下來點擊右下角托盤中的時間,即可看到最新的時間顯示界面(圖4)。
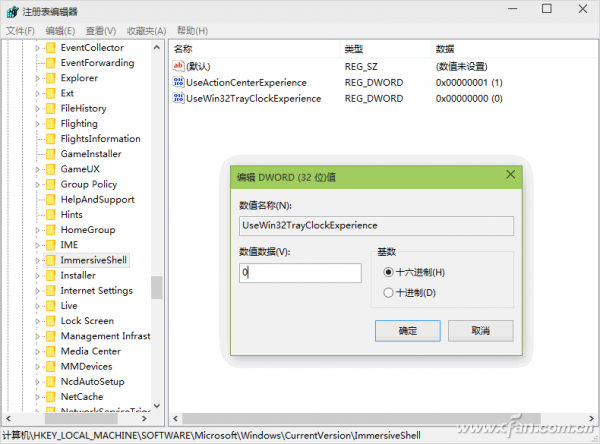
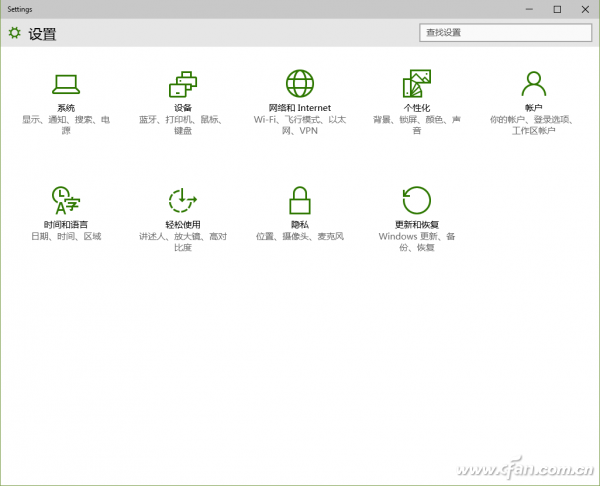
點擊當前時間下面的“其他時鐘”按鈕,就可以查看到深藏在其中的其他命令。這其中包括四個子模塊,分別是鬧鐘、世界時鐘、計時器、秒表等。比如打開“鬧鐘”的設置開關後,點擊下面的“新建”按鈕,就可以創建一個新的鬧鐘任務。新功能允許用戶同時創建多組鬧鐘任務,這樣就不需要借助其他工具,來提醒自己需要完成的任務了。如果你經常出國或者在國外有親戚朋友的話,那麼“世界時鐘”就非常重要,它可以幫助用戶了解當地的時間,同樣點擊下面的“新建”按鈕,在搜索框裡面輸入當地的城市名稱就可以了(圖5)。
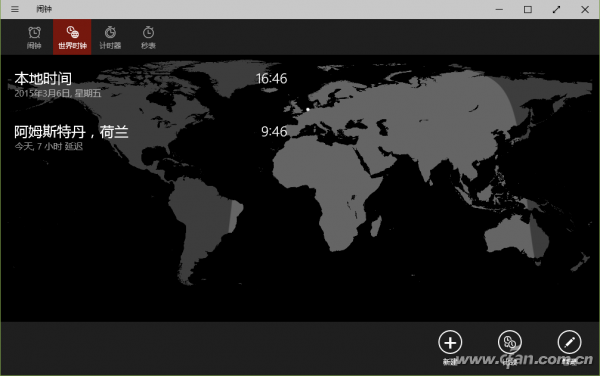
接管被消失的“超級按鈕”
以前我們要進行系統設置操作,最常見的就是打開系統的控制面板。而對於Windows 8及其以後的系統來說,通過“超級按鈕”中的命令也可以進行設置。不過Windows 10中卻取消了超級按鈕,而有些功能在控制面板中也沒有了。那麼這些設置命令都去那兒了?
原來在全新的9926這個版本裡面,為了方便用戶統一進行設置,微軟對設置命令也進行了比較大的修改。控制面板中仍然保留了一部分的設置功能,但是要想找到所有的設置功能,那麼就需要點擊左下角的“開始”按鈕,在彈出的菜單中點擊“所有應用”命令,然後在展開的完整菜單中點擊“Settings”命令。
在彈出的設置窗口中,用戶可以進行分辨率的調整、網絡連接的設置、系統時間的修改等(圖6)。比如需要檢查系統是否有新的安全補丁,那麼只需要點擊窗口中的“更新和恢復”按鈕,再在彈出的窗口中點擊左側的“Windows更新”命令,這樣系統就開始檢測安全補丁的情況。如果發現有新的安全補丁,它就會馬上進行下載和安裝了(圖7)。
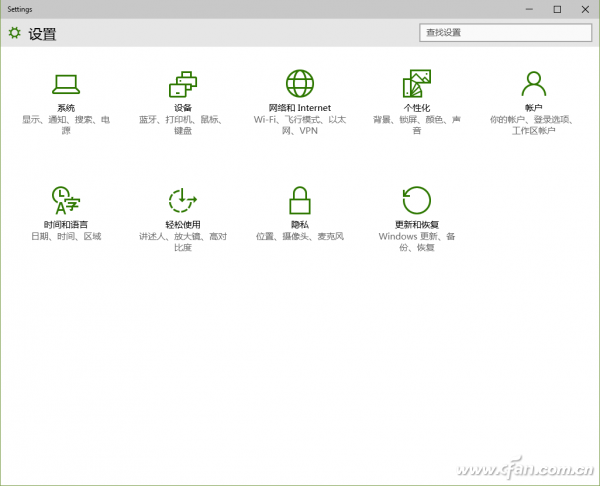
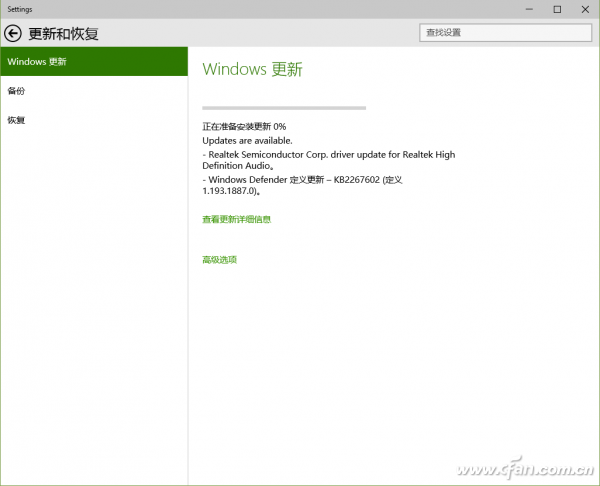
Windows Phone裡請來的“小娜”
我們知道在Windows Phone系統中有一個名為Cortana(小娜)的智能語音助手,只是現在這個功能已經被集成到Windows 10中了。由於現在Windows 10還處於測試階段,因此只有美國的用戶才可以使用這項功能。不過如果想提前感受“小娜”的話,只要修改一下系統的所在區域就行了。
首先點擊設置窗口中的“時間和語言”按鈕,在彈出的窗口中點擊左側的“區域和語言”命令,再在右側窗口的“國家或區域”列表中選擇“美國”。接著點擊“添加語言”按鈕,找到語言列表中的“English”,然後選擇“英語(美國)”並雙擊它。接下來在列表中找到剛剛添加的語言包,點擊下面的“選項”按鈕,在彈出的窗口中點擊“下載”按鈕(圖8)。當語言包下載安裝完成後,需要重新啟動一次操作系統。
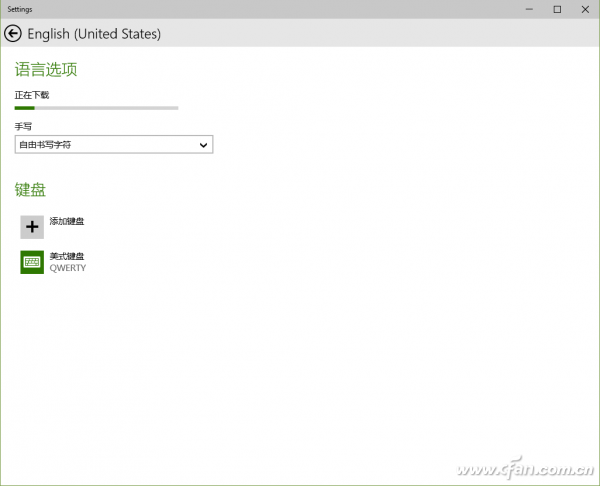
接下來在下方的搜索框中單擊鼠標左鍵,在彈出的對話框中點擊左上角的按鈕,再在彈出的菜單中點擊“Settings”命令。然後在彈出的對話框中開啟“小娜”語音助手功能,稍等片刻在搜索框的右側多出一個麥克風按鈕,點擊它後就可以和“小娜”進行交流了(圖9)。當然,暫時跟小娜還只能用英語交流。當你說完“Hey, Cortana”後,不需要等待即可直接繼續進行交流了。
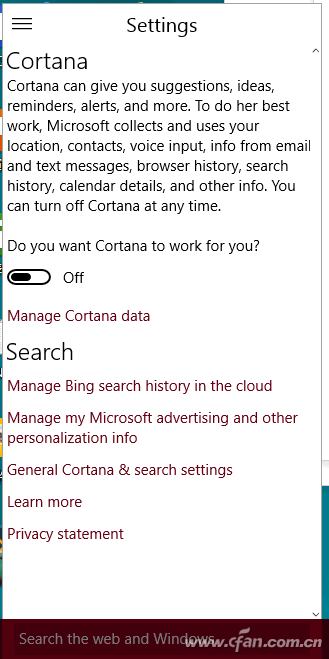
調出隱藏的新版聲音控制
在9926版中,除了時間查看界面外,聲音控制也有了較大的變化,不過要想使用它的話,仍然需要對注冊表進行修改。
首先在注冊表中展開HKEY_LOCAL_MACHINESOFTWAREMicrosoftWindows NTCurrentVersionMTCUVC,如果沒有MTCUVC這項的話就得自己創建一個。接著在右側窗口中創建一個名為“EnableMtcUvc”的DWORD(32位)值,將其中的DWORD值修改為1就可以了(圖10)。重新啟動資源管理器或者重新啟動系統,點擊右下角托盤音量圖標後就可以看到新的聲音控制界面了。
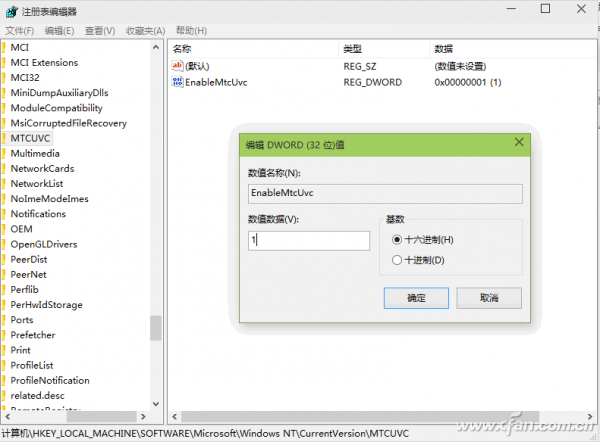
粗看新的聲音控制界面很像一個半成品,其實如果電腦系統有多個音頻設備的話,點擊下面的“Make Default”按鈕就可以在多個音頻設備之間進行切換。不過暫時還無法對每個應用程序的音量進行單獨的設置(圖11)。