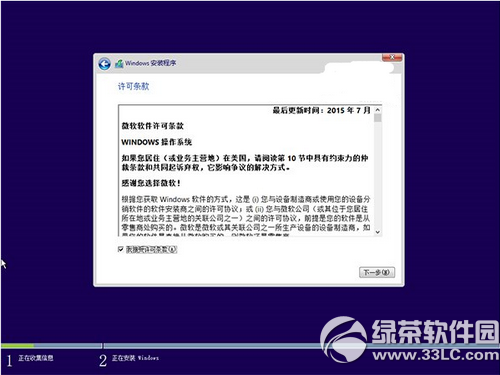1、下載軟媒魔方(點此下載),點擊右下角“應用大全”,找到“硬盤裝機”(也可通過右上角的搜索框找到)。
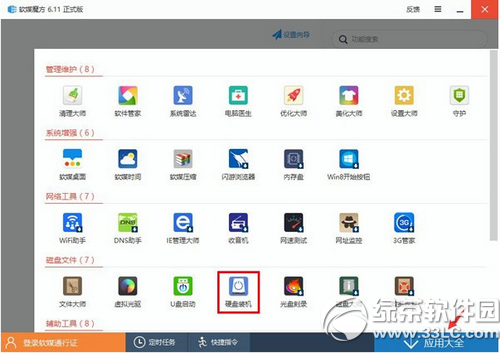
2、打開硬盤裝機後,按照下圖所示
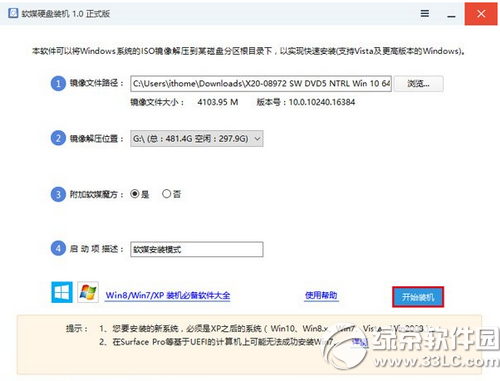
按照硬盤裝機工具提示的步驟:
① 此處選擇下載好的ISO鏡像
② 此處選擇鏡像解壓分區。注意,這裡並非系統安裝分區,盡量選用其他分區。如果你的電腦上只有一個分區,可參考文章末尾的“提示1”開辟新的分區。
其他選項自定義,使用默認即可,最後點擊“開始裝機”。
▼出現下圖提示時點擊“是”
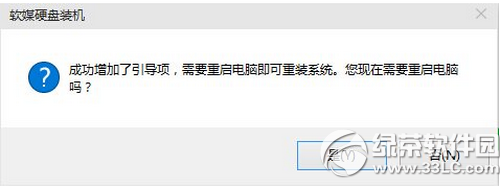
▼重啟後在開機啟動菜單中選擇“軟媒安裝模式”(或你自定義名稱的選項)即可開始安裝。
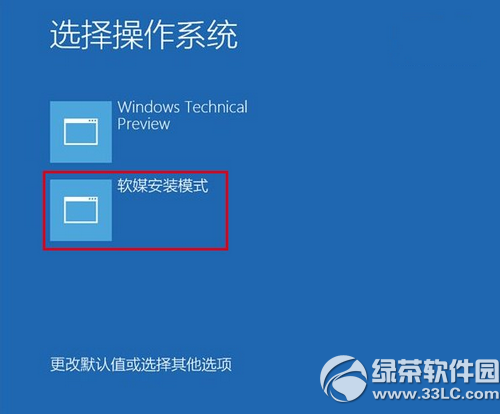
3、開始安裝

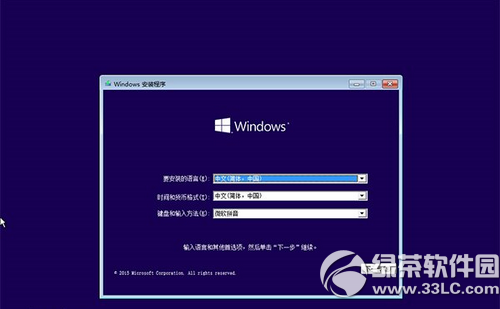
▲語言、區域和輸入法設置,中國用戶使用默認即可,點擊“下一步”繼續
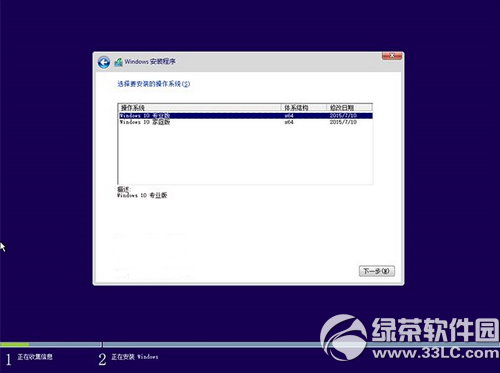
▲點擊“現在安裝”
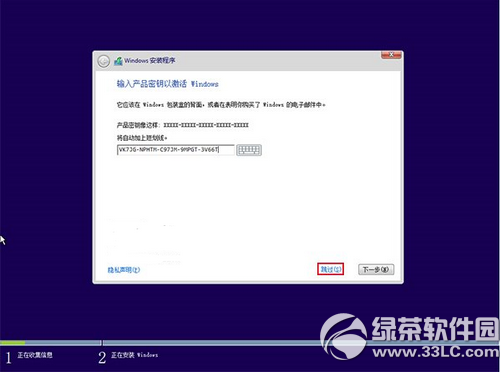
▲此處可用安裝密鑰VK7JG-NPHTM-C97JM-9MPGT-3V66T(只用於專業版安裝,激活無效),輸入後點擊“下一步”繼續;也可以點擊“跳過”,在安裝完成後輸入激活密鑰
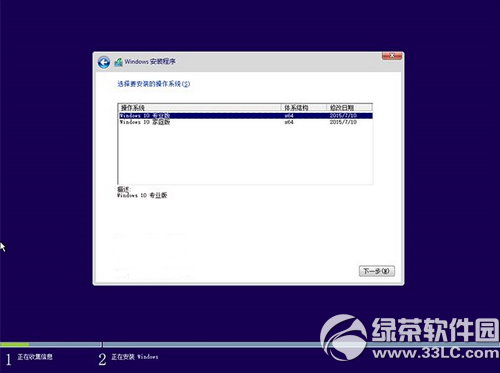
▲點擊“跳過”後會有版本選擇窗口,選擇你想要安裝的版本後點擊“下一步”繼續。有關Win10專業版和家庭版的區別,請參見《微軟公布Win10正式版功能對比表,哪個版本適合你?》