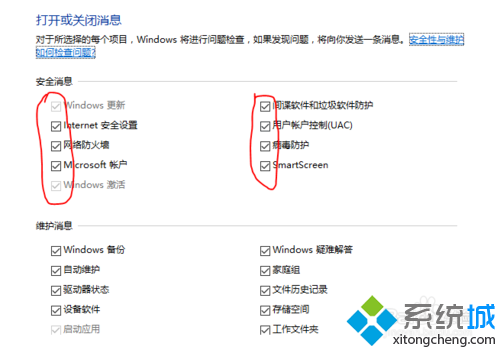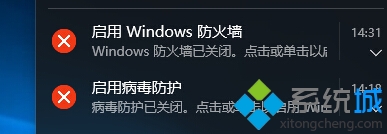
具體原因:
首先我們要知道造成這個現象的原因是你安裝了其他的病毒、木馬防護軟件,比如:360安全衛士、QQ電腦管家等。這些軟件會使windows默認的病毒防護軟件關閉,一旦默認的病毒防護軟件被關閉,出於安全考慮,windows會在你每次開機的時候提示你。
具體方法:
1、首先我要打開系統的控制面板,如果你已經打開了可以跳到第5步。
如果你是新裝的系統,或者不知道如何打開控制面板,請跟著我操作:在桌面右鍵,然後點擊“個性化”。
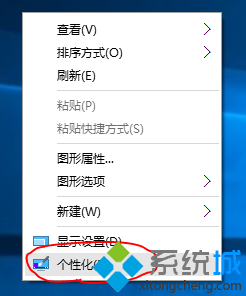
2、在“個性化”的窗口中,點擊左邊的“主題”,然後點擊“桌面圖標設置”。
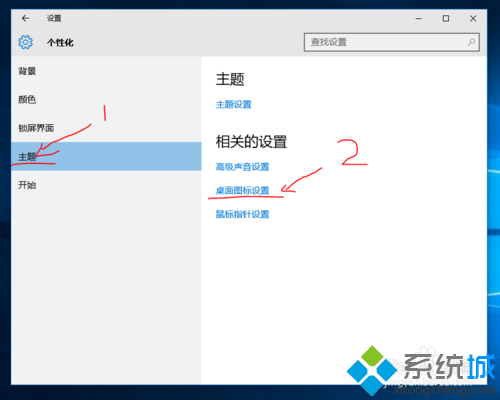
3、在彈出的“桌面圖標設置”窗口中勾選“控制面板”,這樣“控制面板”就顯示在我們的桌面了。
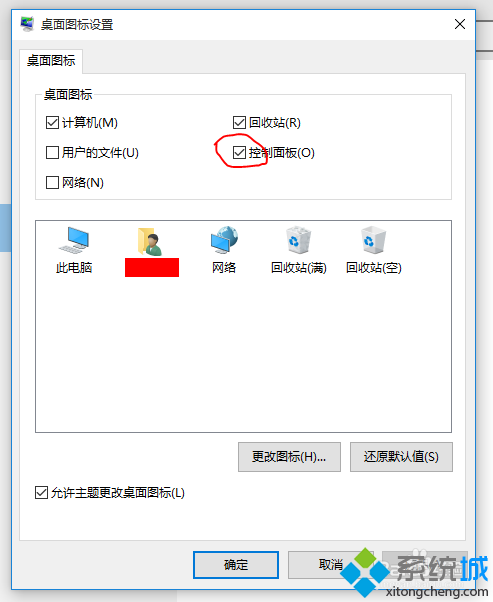
4、回到桌面,雙擊“控制面板”。

5、在“控制面板”的窗口中,我們在右上角的“類別”裡選擇“大圖標”。
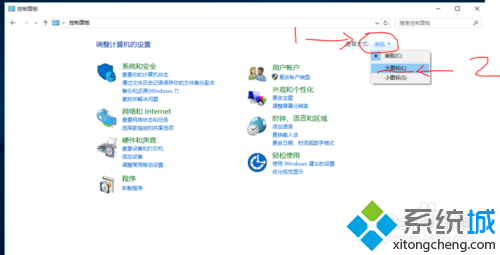
6、重要的來了,我們在眾多的選項中找到“安全性與維護”這一選項,點進去。
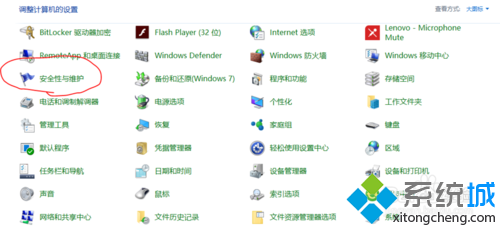
7、在“安全性與維護”的窗口中,點擊左邊的“更改安全性與維護設置”。
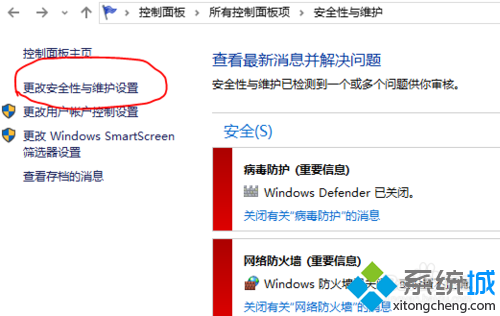
8、在這裡你會發現,什麼防火牆啊,病毒防護啊等等一系列的系統提示都可以在這裡取消提示。只需要在不想要系統提示的項面前把對勾取消掉,最後,別忘了點擊“確定”保存設置哦!