有些用戶在把Win7/Win8.1升級到Win10正式版後,發現屏幕一直不停閃爍,以至於無法正常使用。出現這種情況的原因可能有很多,微軟社區的論壇審閱人Alex_Shen給出了一種解決方案:進入安全模式停止兩個服務。小編將其提供的方法進行整理後供大家參考。
具體操作如下:
1、進入設置→更新和安全→恢復
2、找到高級啟動,點擊“立即重啟”
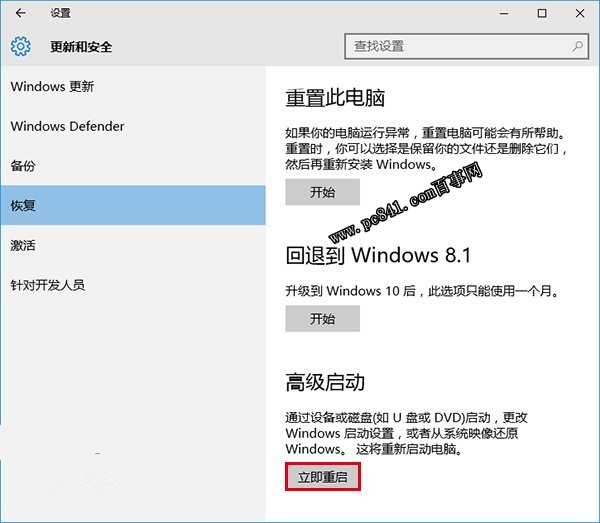
3、重啟後,進入第一個選擇畫面,點擊“疑難解答”
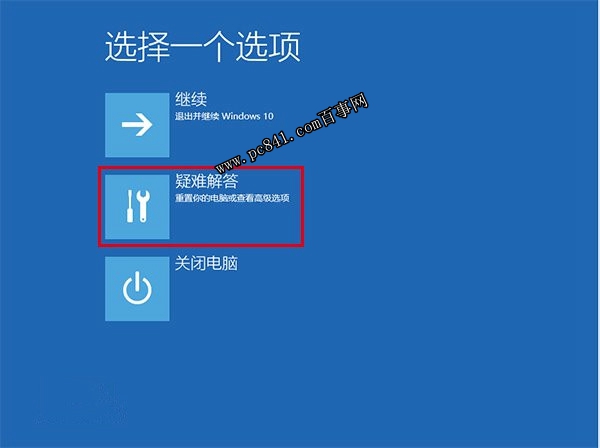
4、然後點擊“高級選項”
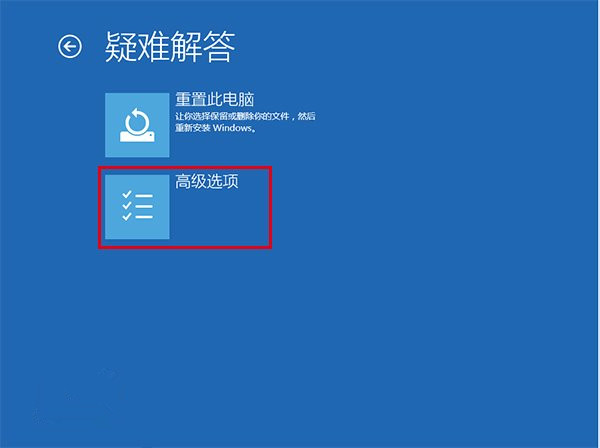
5、在其中選擇“啟動設置”
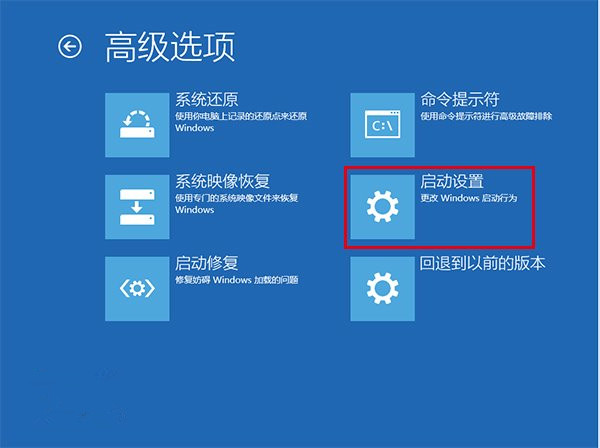
6、這裡給出了下次重啟後的主要選項,點擊“重啟”按鈕進行
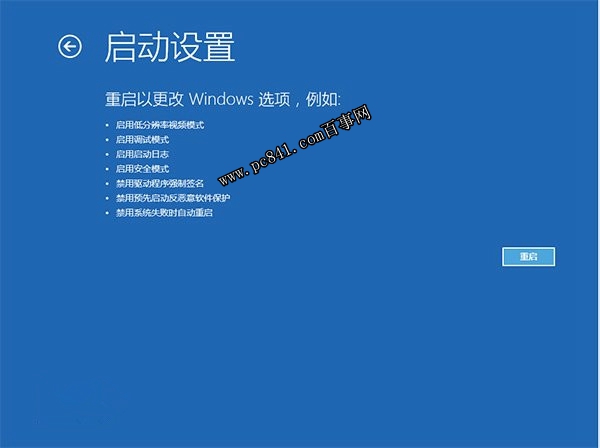
7、重啟後停留在選擇畫面,按鍵盤“4”或者“F4”鍵進入安全模式
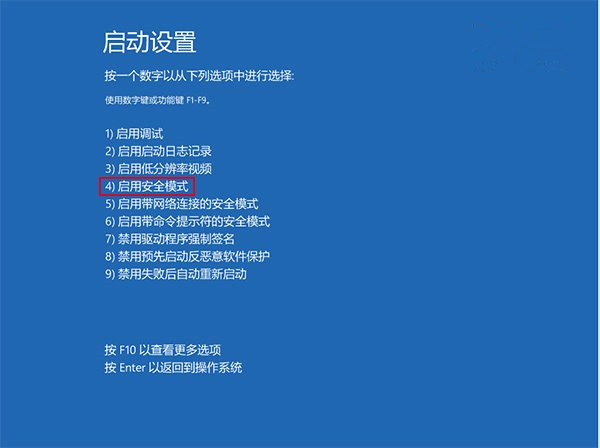
8、進入桌面後,在“計算機”圖標點擊右鍵,選擇“管理”
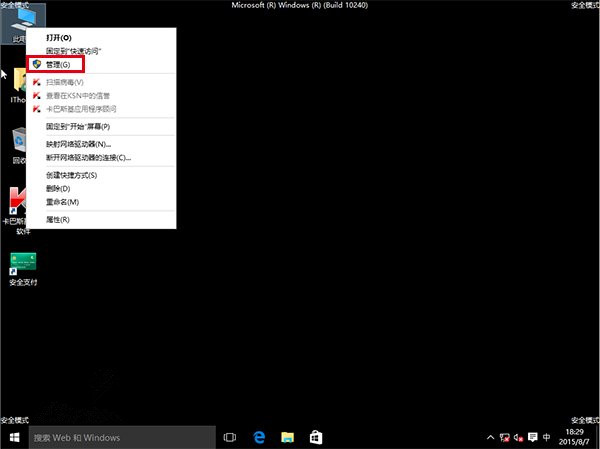
9、在“計算機管理”左邊欄找到“服務和應用程序”並展開,點擊“服務”
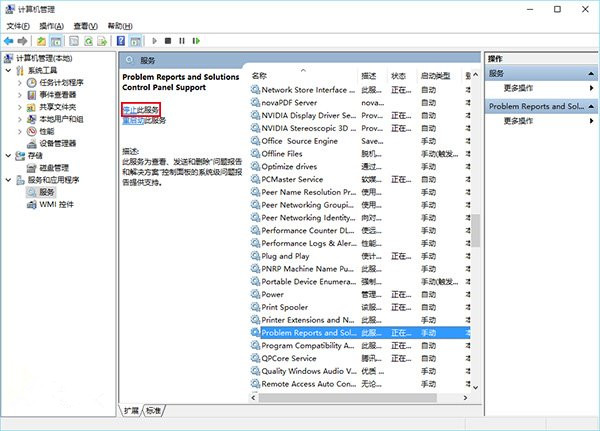
10、在中間找到 Problem Reports and Solutions Control Panel Support 服務,單擊後在左側點擊“停止此服務”
11、再找到 Windows Error Reporting Service,單擊後同樣在左側點擊“停止此服務”
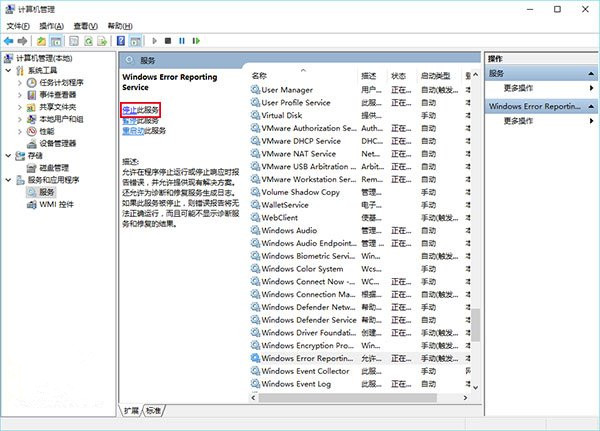
兩項服務都成功停止後,關閉“計算機管理”,正常重啟電腦後問題應該得到解決。