通過在線方式升級Windows 10之後會在C盤留下舊版本的備份文件,這些“垃圾”會占用大量的硬盤空間,令C盤告急。
不過沒關系,Windows 10自帶的磁盤清理功能就可以幫助你分分鐘釋放大量的存儲空間。
在經歷了這段時間的使用之後,你安裝了Windows 10的系統盤是否已經變得有點擁擠了呢?那麼Win10硬盤空間告急如何全面清理?以下便是Windows 10當中集中最簡單的硬盤清理方式。

清空回收站
長久以來,回收站一直是Windows系統當中未曾改變的元素。Windows 10依然會使用回收站來隱藏你想要扔掉的所有文件,而將其清空之後,你就能立刻獲得額外的存儲空間。
你可以右鍵點擊回收站圖標來直接將其清空。如果桌面上沒有回收站的圖標,你可以進入設置>系統>存儲,然後點擊“此電腦”,選擇“臨時文件”,然後點擊“清空回收站”便可。
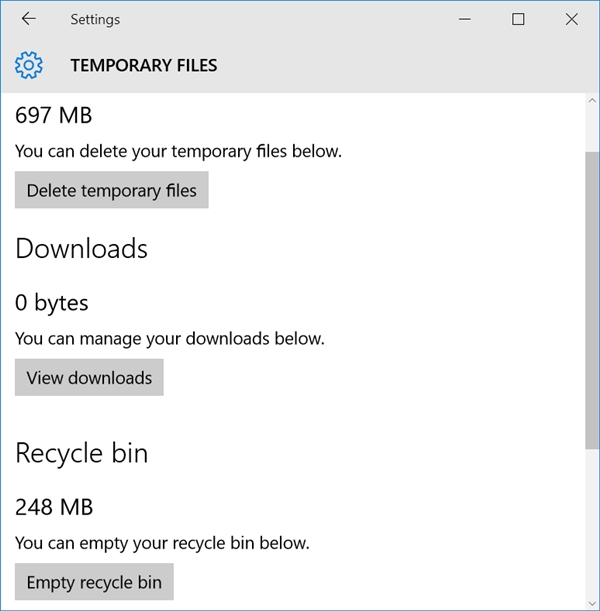
需要注意的是,此方法只有在回收站當中存在大量文件時才會有效果。當你剛剛安裝完Windows 10之後,回收站裡應該是空空如也才對,,因此清空回收站應該不會對硬盤空間有太大影響。
刪除臨時文件和下載內容
除了清空回收站的選項之外,你還能在臨時文件頁面當中看到硬盤內臨時文件和下載內容的占用空間。Windows系統當中的臨時文件是用來管理文檔編輯、應用處理和打印任務的,這些文件通常會被自動刪除,但有時候也會積累下來。你可以直接點擊“刪除臨時文件”按鈕來將它們刪除。
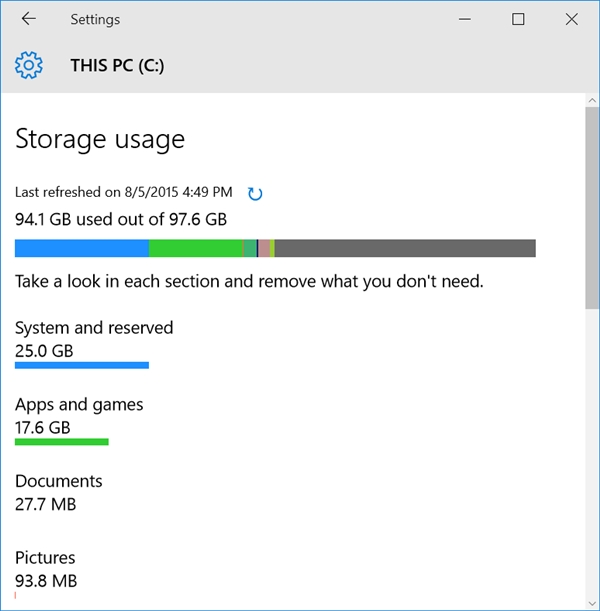
此外,你平時從網絡上下載的內容也是占用硬盤空間的罪魁禍首之一。你可以在相同的頁面點擊“查看下載”,然後手動刪除掉你不需要的內容。
卸載應用
在初次使用Windows 10的這段時間裡,你可能會一不小心下載了太多的應用程序,從而導致系統卡頓或硬盤沒有多余空間留給其他內容。有的應用會占用大量的硬盤空間,但它對你其實並沒有什麼用。因此你可以嘗試刪除那些自己並不需要的應用。
開啟開始菜單,進入設置>系統>應用和功能,這裡會顯示出計算機當中安裝的所有應用和軟件。你可以根據大小、名稱和安裝日期對其進行排列,如果發現自己並不需要的內容,只需選定並點擊卸載按鈕即可。
更改OneDrive
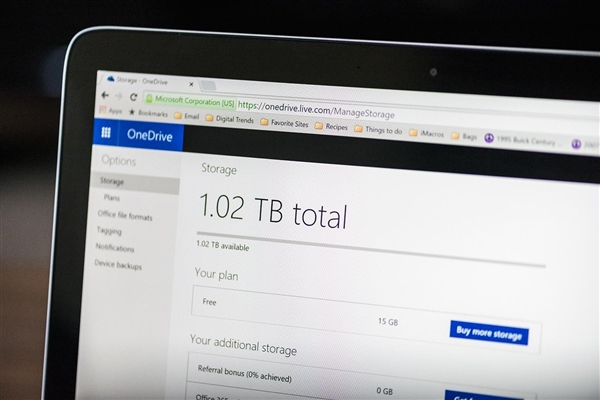
作為預裝在系統當中的雲端服務,你或許會認為OneDrive可以幫你騰出多余的存儲空間,而不是占用更多。這種想法大體上是正確的,但OneDrive的某個功能可能會改變這一點,那就是保存離線文件。
保存離線文件有的時候的確是一個實用的功能。當你在處理敏感文件或時間緊迫的工作項目時,多一個備份總是好的。但如果OneDrive把你存儲在雲端的所有文件都自動下載並保存,那可能是在浪費硬盤空間。
想要更改這一功能,你可以在右側的任務欄上右鍵點擊OneDrive的圖標並選擇設置,然後在“選擇文件夾”標簽點擊“選擇文件夾”按鈕,在隨後彈出的窗口當中,你就可以選擇允許OneDrive離線保存的文件夾了。
使用Xbox One
與Xbox One的協作能力是Windows 10的一大特色。如果你已經購買了一部Xbox One,那便可以利用這一點將電腦當中的數據保存在這款游戲機當中。當然,Xbox One本身的存儲容量也並不高(500GB或1TB),如果當中已經存儲了大量的游戲,將計算機的內容挪到它身上可能也不是個明智的選擇。
使用外接存儲設備
使用外接存儲設備一直都是清理硬盤空間的最簡單方法之一,Windows 10自然也不例外。你可以將移動硬盤或U盤連接計算機,然後將大體積文件轉移至其中便可。
以上就是Win10硬盤空間告急如何全面清理的簡單的硬盤清理方式介紹,又碰到這樣的問題,可以參考本文,希望能對大家有所幫助!