存儲空間是許多人不停試圖挖掘的東西。不管是程序、應用、音樂、游戲或者其他你PC上的任何文件,當你使用一台設備太久時,你都會聚集起一大堆你需要存儲起來的數據。在Windows 10中管理存儲空間,要比在windows 8.1中容易得多,在一個地方你就能知道哪些東西占用了你寶貴的存儲空間。
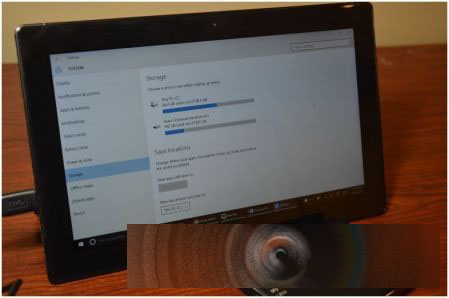
設置中的存儲空間將允許你簡單查出哪些東西占用了空間,並可以讓你輕松地,要麼卸載它,要麼打開文件浏覽器,將其移走。它還能讓你看到你的OneDrive已經用了多少空間,查看最近其中變化的功能也是十分有用的。
但是具體該怎麼操作呢?請看下面詳細步驟
1、進入你的存儲設置,你可以直接在Cortana裡鍵入“存儲”,或者進入系統區域中設置應用、選擇存儲的地方。一旦進入了,你就能看到設備的每個獨立的存儲空間。這將允許你輕松地管理你各種形式的存儲空間。
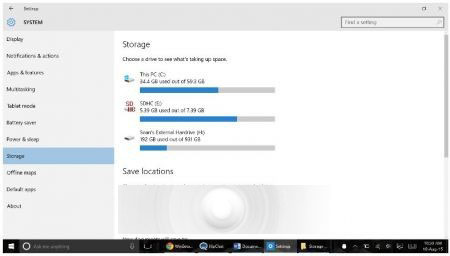
2、當你將頁面向下滾動時,你將能看到存儲不同類型媒體文件到特定區域的選項。如果你想要自動存儲你的音樂到一張你剛剛插入的內存卡中,或者存儲電影到一個你剛剛設置好的外接硬盤上的話,這將會是非常方便的。
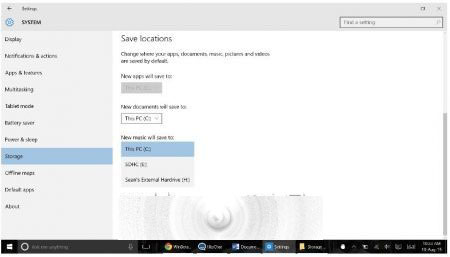
3、要看哪些東西占用了特定空間的話,諸如“這台電腦”,你可以點擊它,它便會計算哪些類型的文件占用了你的空間。你還可以看到它們會被分成各種類別,比如“系統和備份”、“應用和游戲”、“文檔”等等。這可以讓你知道哪些文件占用了你的存儲空間。
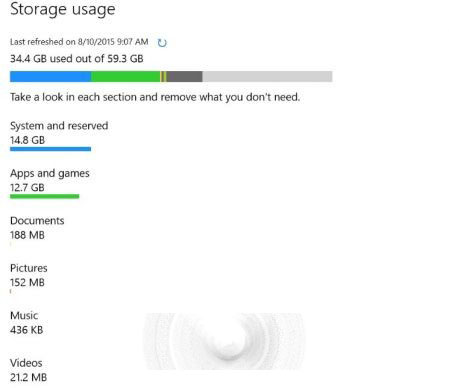
4、這些不同的分類,在你點擊它們時會有不同的反應。如果你選擇了系統和備份選項,它會給你展示相關信息,但不會允許你對它進行編輯(你可以使用系統恢復功能,但這會把你帶到其他位置)選擇比如文檔或圖片選項,這讓你可以以一次點擊打開文件浏覽器。在這部分設置中最重要的存儲空間管理特性是應用與游戲,以及OneDrive選項。
5、打開應用和游戲,你會看到每個程序和應用占用了多少空間,現在使用情況如何。這可以同時展示像Adobe Premiere Pro之類的程序,以及像SlingPlayer之類的應用。你可以簡單地通過點擊它們,再選擇卸載,而去卸載掉它們中的任何一個。
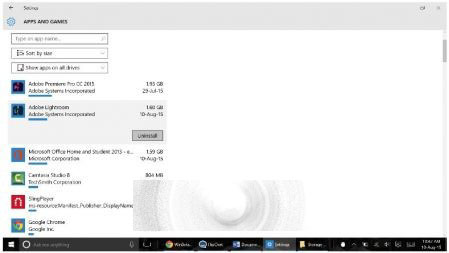
6、最後就是OneDrive了。
雖然已經有很多關於微軟對OneDrive進行修改的反對聲,最著名的要數移除placeholders了。這讓OneDrive變得同許多用戶已經熟悉的使用方式太不一樣了。
在存儲設置中,你可以選定OneDrive,然後點擊“管理OneDrive”,這將允許你可以自由地管理OneDrive中的項目,無論它們是在你的PC上,還是只在雲端。如果你取消選擇一個文件,該文件將從你的設備中被移除,使其只在雲端存在。這就是許多用戶很不高興的一個改變,不少人都希望再一次更新中其將會被修正。對OneDrive的升級將可能會在今年秋季到來。
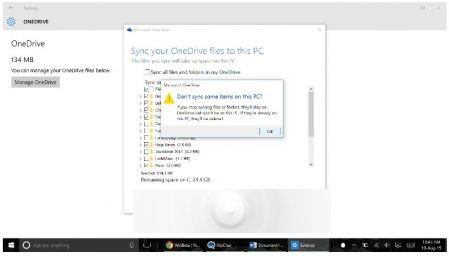
對於所有用戶來說,管理存儲空間都是一件重要的事;而對於那些存儲空間本來就很小的設備來說,則更是至關重要的。幸運的是,Windows 10簡化了存儲空間的管理方式。