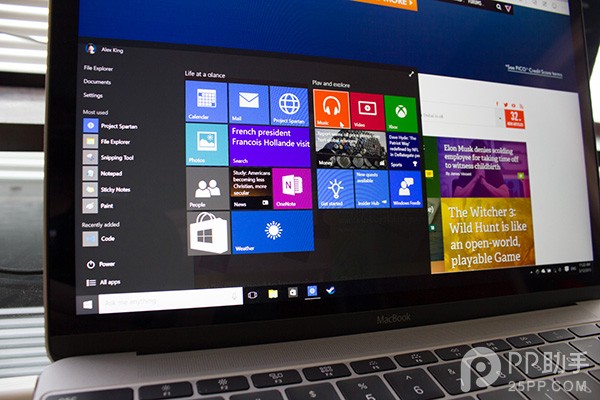
虛擬機安裝 Windows10,需要關閉虛擬機後調整「配置 – 硬件」中的「CPU 與內存」為2G以上內存,並編輯「硬盤」大小預留出至少 9G 的磁盤空間。
對於使用過一段時間 Windows 8.1 的用戶來說,Windows10 的變化是值得肯定的,也很容易上手,不過如果是從 Windows 7 直接升級到 Windows10,估計需要一點適應的時間。走馬觀花的浏覽了一遍 Windows10 後,發現需要改變默認設置的地方還不少,既有喜好方面的,也有和虛擬機工作環境相關的。
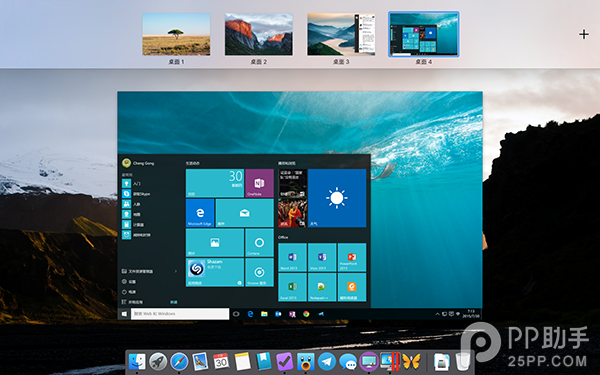
安裝引導界面的設置
Windows10 安裝的最後階段會提示用戶進行快速設置,這個地方最好不要選擇「使用快速設置」,而是通過「自定義設置」關閉不必要的一些選擇。
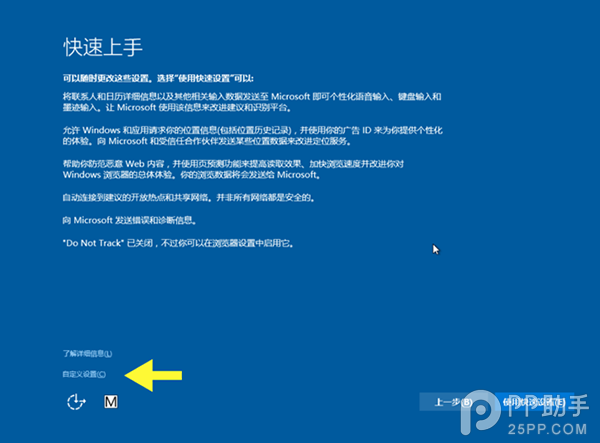
雖然安裝後也能在「設置」中進行調整,但是安裝向導界面的這個自定義設置更集中的體現了微軟的「意圖」,其實除了「位置」這項以外其他的我選擇都關閉了。
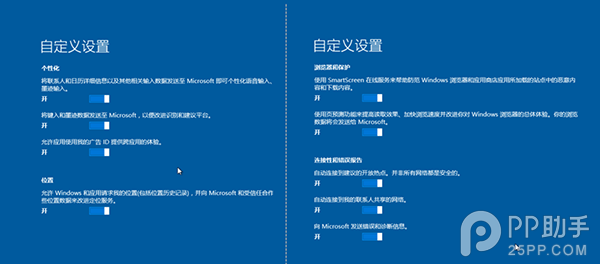
清理安裝文件
升級到 Windows10 後原來的舊版本的系統還在、另外安裝後也留下了不少殘留文件,這些可以通過磁盤清理刪除掉以節省大量的磁盤空間(資源管理器選擇磁盤,磁盤上右鍵 – 屬性 – 磁盤清理)。
舊的 Windows 系統文件允許你在一段時間內回退到舊的系統,是否立即刪除自己判斷。
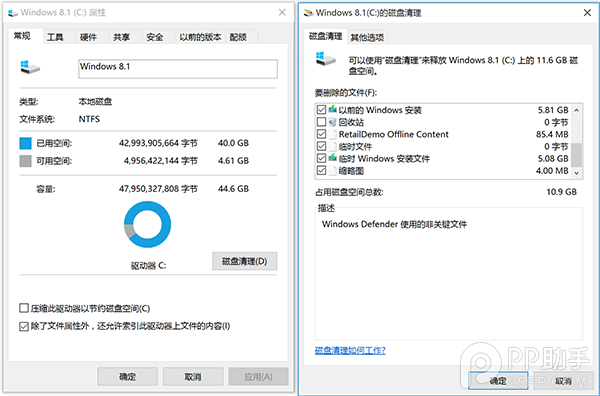
清理完成後可以關閉虛擬機到「配置 – 硬件 – 硬盤」中重新編輯因為安裝時的緩存空間需求臨時增大的硬盤空間,因為是從 Windows 8.1 升級上來的,通用設置中順便將虛擬機的類型和名稱改過來。
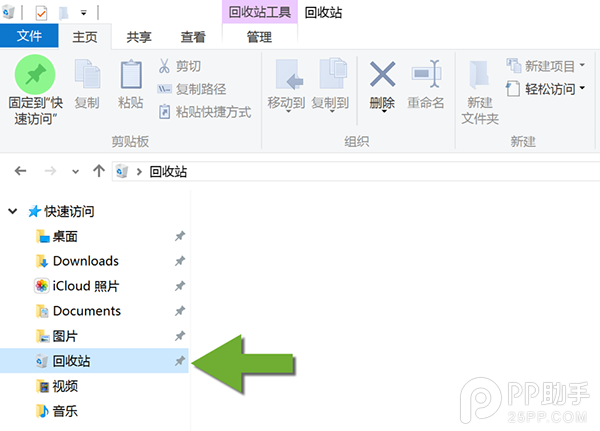
和“小娜”對話
使用體驗上 「小娜」(Cortana)和「Siri」很像,能幫助我們處理一些簡單的事物:添加日程、提醒和設置鬧鐘,查看天氣、股票、翻譯、簡單計算和搜索。
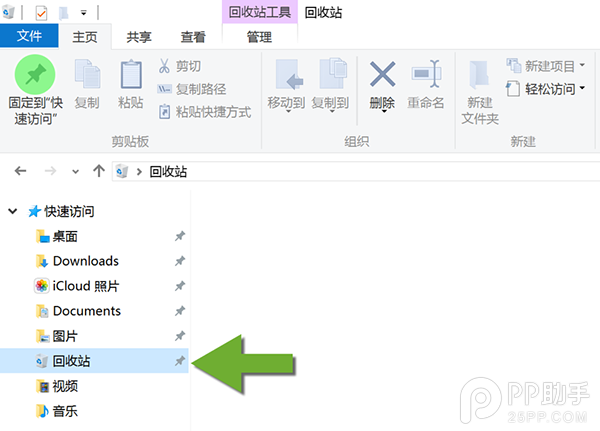
如果想呼出「小娜」的技能列表,點擊麥克風圖標後直接問她:「你能做些什麼?」
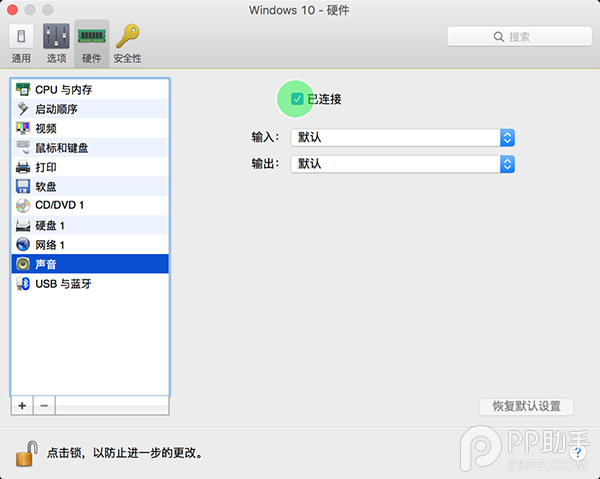
要在虛擬機中啟用 Cortana 和語音功能,需要開啟「設置 – 隱私 – 語音、墨跡書寫和鍵入」,虛擬機的「配置」中「硬件 – 聲音」需要勾選「 已連接」。
開始菜單顏色和最近軟件列表
估計很多用戶和我一樣總是從系統的「顏值」開始下手,直接在桌面右鍵,選擇「個性化」設置系統主題和顏色。
在「個性化 – 顏色」的設置中,打開「從我的背景自動選取一種主題色」以及隨後的兩項「使“開始”菜單、任務欄和操作中心透明」,這樣開始菜單和底欄會隨著背景圖的顏色發生變化,看上去更協調。
有了新的開始菜單模式,桌面上再放程序圖標就有點重復,為此我將常用的程序都「固定到“開始”屏幕」,桌面上因此干干淨淨,如果連回收站圖標都不需要,到「個性化 – 主題 – 桌面圖標設置」中去掉勾選,不過在去掉桌面回收站的勾選之前,需要將它添加到「快速訪問」裡,消除以後需要訪問回收站時的障礙。(打開回收站,在資源管理器中選擇「固定到“快速訪問”」)
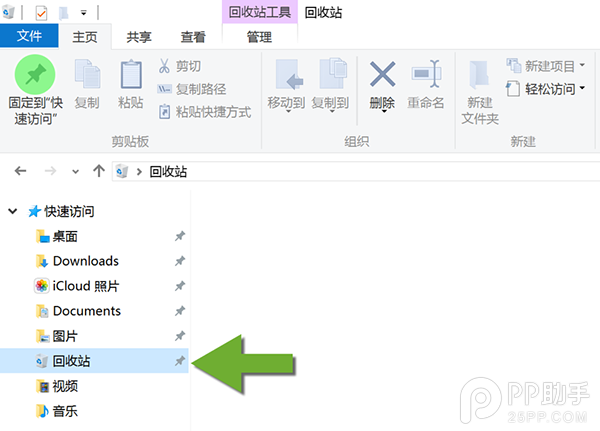
「個性化 – 開始」的設置中,打開「顯示最常用的應用」和「最近打開的項」,這樣就能回到我們熟悉的 Windows 7 開始菜單常用程序列表的方式。
顯示設置
Parallels Desktop 10 和 Windows10 都支持 Retina 屏幕的顯示,虛擬機的「配置 – 硬件 – 視頻」中勾選「啟用 Retina 分辨率」即可。
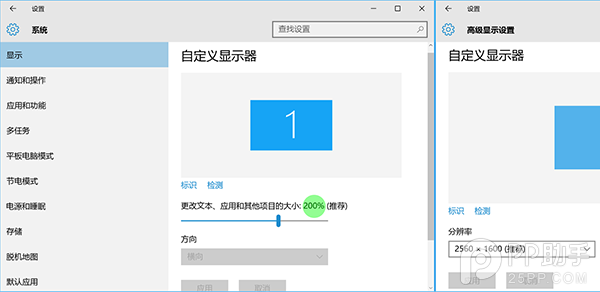
以 13″ 的 Macbook 為例,安裝好的 Windows 虛擬機推薦分辨率是 2500 × 1600,自定義顯示器設置中「更改文本、應用和其他項目的大小」推薦是 200%。
和以前的 Parallels Desktop 版本一樣,Parallels Desktop 10 有時候還是會出現忘記了縮放比例的事情,突然間屏幕縮放就還原成了100%,遇到這種情況需要自行到「設置 – 系統 – 顯示」中將縮放比例修改為 200% 並應用。
隱私相關的調整
Windows10 安裝過程中首次對話就是詢問是否采用推薦設置,而同時顯示在界面左下角的自定義選擇就沒有那麼明顯。如果安裝過程裡錯過了就需要到「設置 – 隱私」裡自行進行調整。
對於虛擬機的工作環境來說,隱私設置中的很多設置項可以選擇關閉:
●常規,允許應用使用我的廣告標識符
●常規,打開 SmartScreen 篩選器
●語音、墨跡書寫和鍵入,關閉此項後開始菜單搜索欄中的 Cortana 也會被關閉
●反饋和診斷,反饋頻率改成了「從不」,診斷數據選擇「基本」
●背景應用,允許後台運行的應用僅保留了必要的日歷、鬧鐘和OneNote
控制面板和設置
Windows10 裡個人覺得在交互上有點退步的就是各種設置的問題,設置的入口有兩個,一個是開始菜單裡的「設置」,還有一個就是傳統的「控制面板」(Windows 圖標上右鍵菜單進入)。別扭的地方是這兩個地方的設置有些是重疊的,有些又不一樣。除了 Windows 更新以外,「設置」面板裡的內容大部分可以說是「控制面板」項的扁平版本,而且個別的設置還沒有傳統的「控制面板」裡看上去直觀,例如,語言的設置裡「設置」面板裡就沒有「高級設置」這一項,如果你想開啟「允許我的每個應用窗口設置不同的輸入法」只能走傳統的「控制面板」才能完成設置。
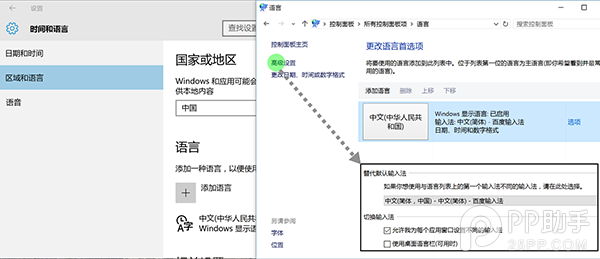
Parallels Desktop 虛擬機和 Mac 桌面之間進行切換時,虛擬機的輸入法經常會自動變回了英文模式,例如你正在 Word 裡編輯內容,切換到 Mac 的桌面再回來你會發現不得不在按鍵(shift+option)切換一次語言。如果想避免這種情況,可以在「語言 – 更改語言首選項」中只保留「中文」。
額外的字體、OCR和語音包
文檔之間的兼容很多時候是字體的原因導致的,Windows10 裡提供了簡體和繁體中文的額外字體供選擇安裝,另外還可以管理添加其他語言的語音包、OCR文件包(當前語言的語音包、OCR包默認已安裝)。
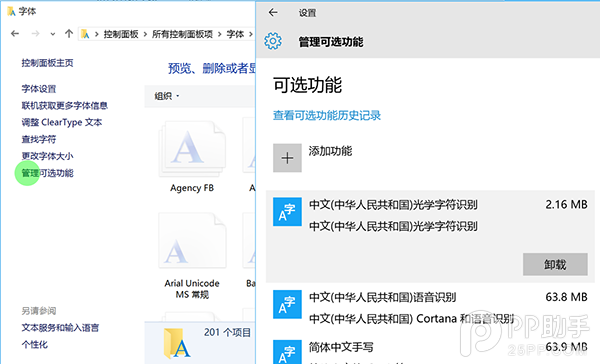
要進入這個界面操作上有點奇特,在開始菜單 Windows 圖標上右鍵,進入「控制面板」定位到「字體」項,打開字體面板後選擇左側設置項裡的「管理可選功能」,這時就會很奇葩的彈出「設置」面板風格的「可選功能」。
修改默認浏覽器
Windows10 的浏覽器變成了 Microsoft Edge,從界面風格上能直觀的看到的幾個變化就是增加了Web 筆記、閱讀列表和共享功能。原來的 IE 也還在,可以通過菜單選擇「使用 Internet Explorer 打開」,或者直接在「設置 – 默認應用」中修改默認的 Web 浏覽器。
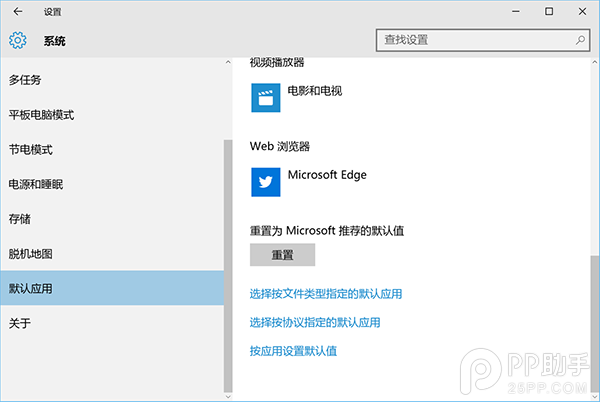
新的浏覽器看上去不錯,不過因為沒有廣告過濾的插件平時使用最多的還是Safari 或者 Google Chrome。Edge 和 前輩 IE 的使命還是為了兼容而存在。
Edge 可以導入 IE 的收藏夾,不過還沒找到直觀方便的收藏夾整理渠道,所以目前比較好的方式是在「資源管理器 – 用戶 – 收藏夾」裡先整理好內容,然後導入到 Edge 。
卸載內置應用
作為虛擬機的使用環境來說 Windows10 的很多內置應用可以選擇卸載,例如:Xbox、Movies、Maps、Groove、Camera等等。在所有應用中找到 PowerShell 並以管理員權限運行,輸入類似get-appxpackage Microsoft.WindowsCamera | remove-appxpackage的命令行完成卸載。
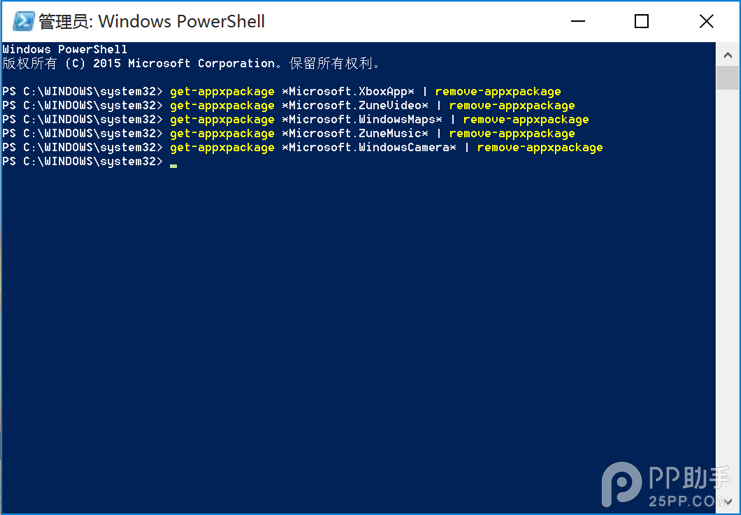
如何卸載Windows10 內置的App表格第二列是卸載的命令行,第三列是應用商店中的具體名稱和地址,如果想重新安裝只需要用 Edge 訪問應用程序的地址在應用商店中即可完成安裝。
PS:如果想在 Windows10 的應用商城裡搜索到 Twitter 官方應用,可以在「設置 – 時間和語言 – 區域和語言 -國家和地區」選擇香港。
Parallels Desktop 虛擬機在我的工作環境中主要是用來兼容和處理 Office 文檔,並使用 Outlook 接收公司郵件 ,很慶幸一直沒有碰 Office for Mac,為此省去了不少煩心事,所以如果你的主要目的也是兼容 Office 文檔,Parallels Desktop + Office for Windows 才是正確的姿勢。