相信很多網友都已經安裝上Win10正式版系統,而有的網友到現在還不知到怎麼安裝win10系統。今天小編不是為大家分享win10系統怎麼安裝的,而是分享的是如何把Win10鏡像寫入到U盤,這樣做的好處就是通過U盤代替光盤來安裝win10正式版系統,把U盤做成Win10系統盤,這樣也是方便大家進行系統安裝,具體步驟如下。

准備工作:電腦上已經下載好了win10正式版鏡像系統;鏡像寫入工具UltraISO軟件
1,在電腦上打開UltraISO軟件,然後在其界面的左上方找到並點擊那個【打開】或者從菜單欄選擇【打開】,如下圖所示:
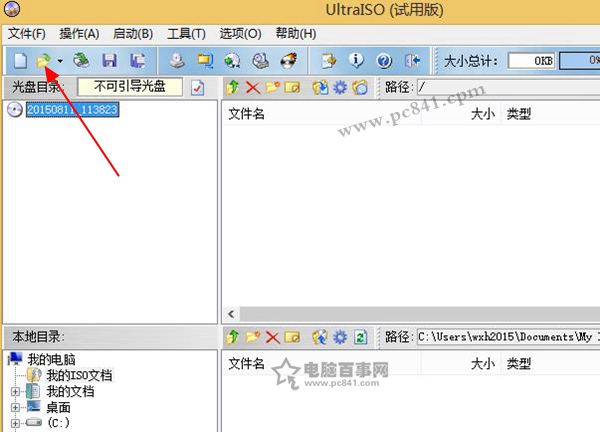
2,隨後軟件會彈出浏覽窗口,這個時候我們需要去找到先前已經下載好的win10系統ISO鏡像文件,找到之後,選中一下,如下圖所示:
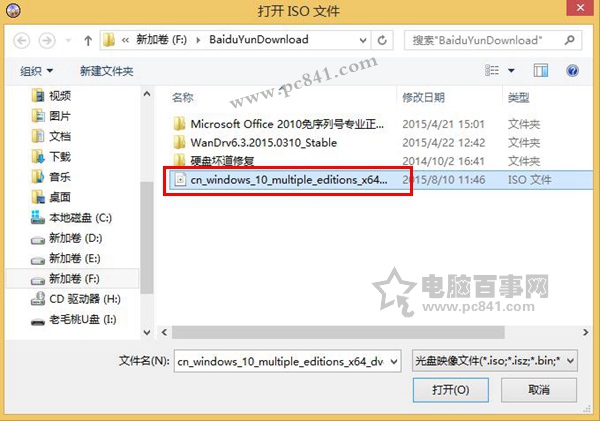
3,然後把U盤插入電腦,U盤大小要根據系統位數而定,筆者建議至少准備一個8G容量大小的U盤,如下圖所示:

4,當U盤確定已經插入到電腦之後,我們點擊菜單【啟動】---【寫入硬盤鏡像】,如下圖所示:
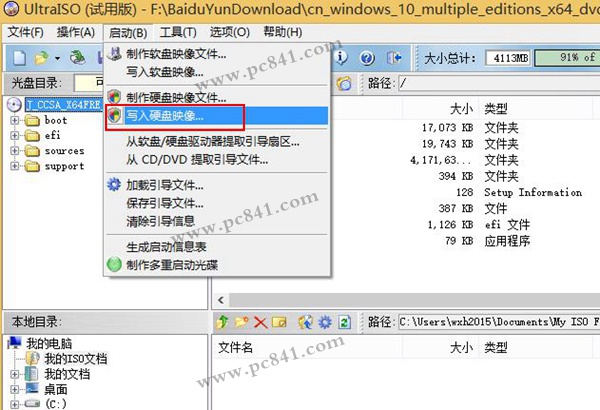
5,接下來就是ISO映像准備寫入的過程,此時我們最好格式化U盤,點擊下方的【格式化】按鈕,如下圖所示:
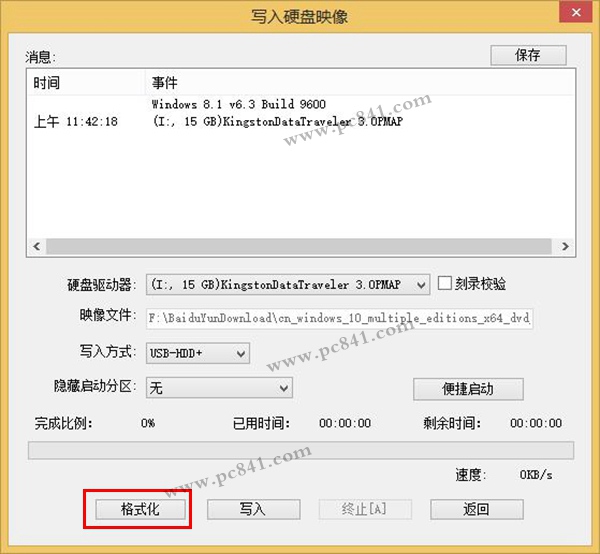
注:如果U盤格式化不成功的話,建議不要點擊寫入,目的是保證U盤有效寫入,也是為了格式化測試來檢測設備是否正常工作。
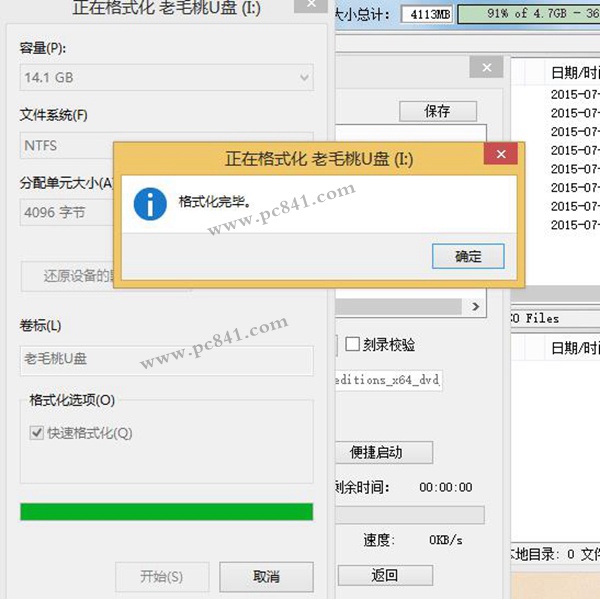
6,格式化成功之後,就開始點擊【寫入】按鈕,接下來系統會給出提醒窗口,直接點擊【是】即可,如下圖所示:
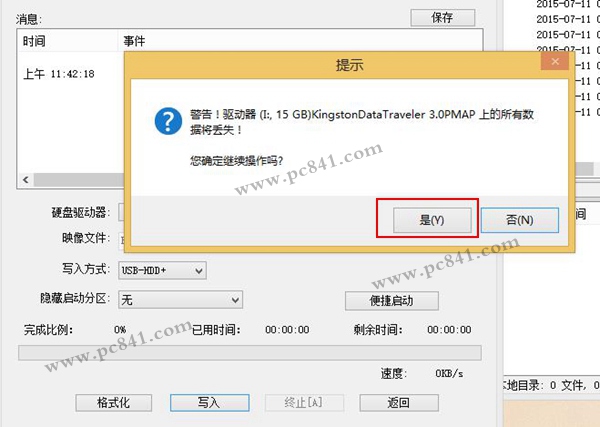
7,再接下來就是寫入等待時間,建議關閉電腦中正在運行的程序,這樣也可以減少數據寫入延緩造成錯誤的,如下圖所示:
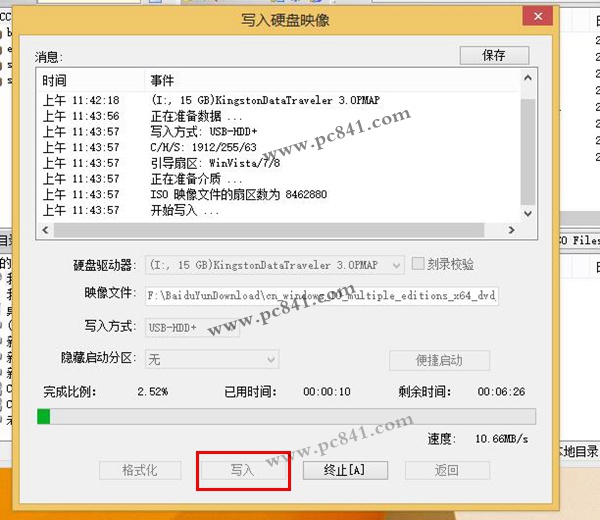
8,最後就會提示寫入成功,筆者只用了不到8分鐘的時間就寫入結束了,還是有點快的,一般情況下大概需要10-20分鐘時間,如下圖所示:
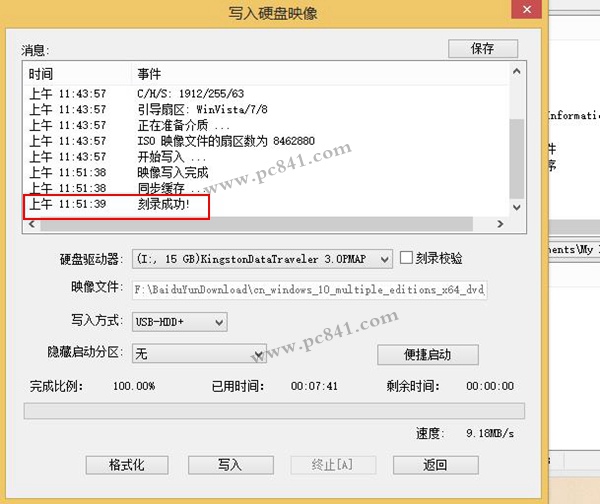
以上過程結束之後,我們就可以把U盤作為第一啟動,開始安裝win10系統了。