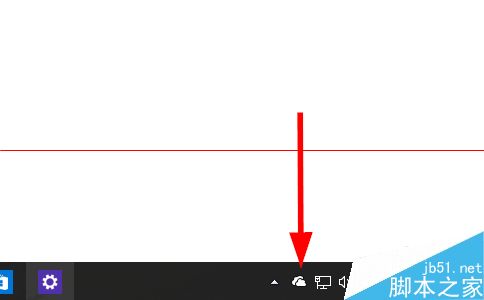OneDrive相比大家都知道是一個什麼東西,從Win8開始微軟在系統中集成了OneDrive雲盤功能(怎麼查看OneDrive雲盤空間大小),最初這項功能使用起來還是很方便的,但是並不是所有的人都會用到這個東西,那麼既然已不使用它,就想著把它去除掉(設置OneDrive自動關閉的教程)。如果你也有此需求,可參考下面分享刪除的方法,需要的朋友可以進來參考一下
1、首先,當我們打開你的資源管理器的時候,你會發現,在你的電腦的左側有一個OneDrive的圖標,即使你未登陸,他也會出現在哪個位置。(出現兩個OneDrive怎麼辦?)
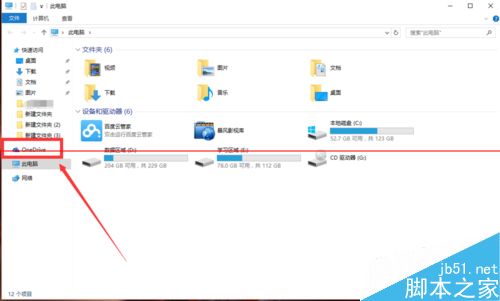
2、我們右鍵點擊Windows圖標,然後選擇“運行”,你也可以在鍵盤上直接Windows鍵+R,調出運行。
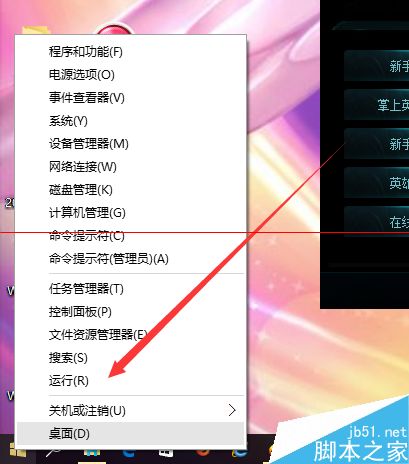
3、然後在運行中,我們輸入“regedit”,點擊確定,進入注冊表。
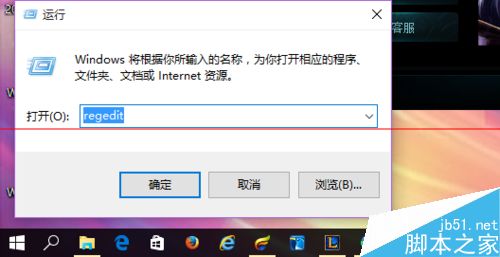
4、進入注冊表之後,我們需要在如圖示目錄下,找到“ShellFolder”,如圖示。具體路徑為:HKEY_CLASSES_ROOTCLSID{018D5C66-4533-4307-9B53-224DE2ED1FE6}ShellFolder。
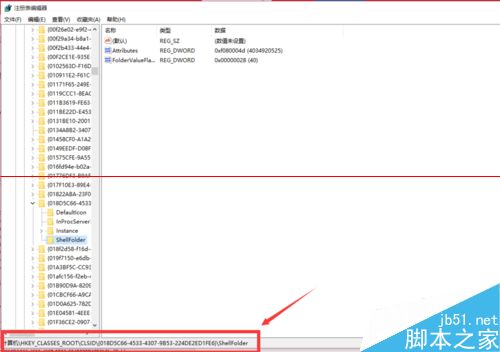
5、然後點擊上方的“Attributes”,在數值數據中輸入“f090004d”,然後點擊確定。
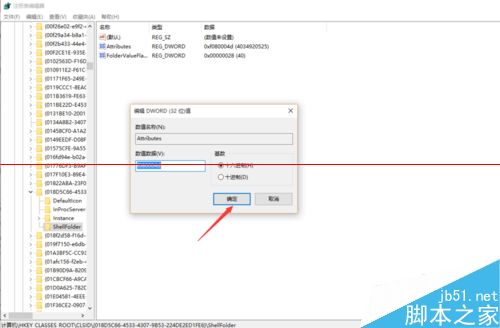
6、之後,我們再進入箭頭所示的目錄下,找到“ShellFolder”,具體路徑:HKEY_CLASSES_ROOTWow6432NodeCLSID{B4FB3F98-C1EA-428d-A78A-D1F5659CBA93}ShellFolder。
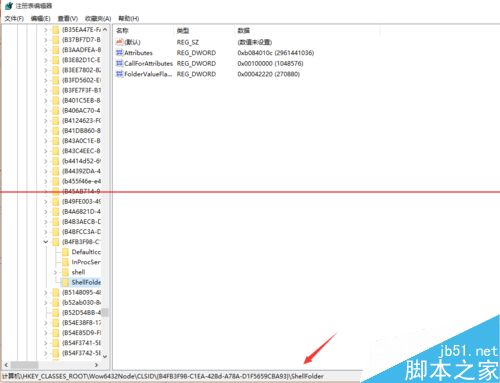
7、然後點擊上方的“Attributes”,在數值數據中輸入“f090004d”,然後點擊確定。
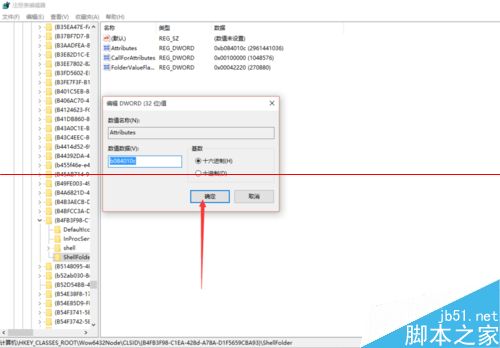
8、在這裡點擊確定之後,很有可能遇到下圖示情況。然後我們這裡需要獲取一下權限。
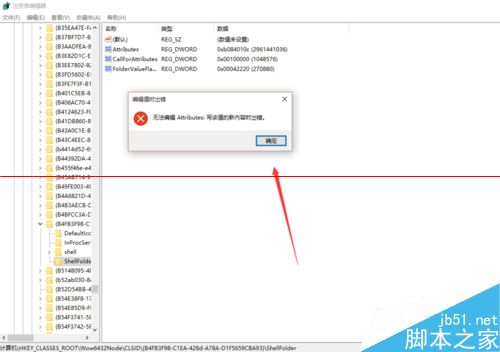
9、右鍵點擊”ShellFolder”,然後選擇”權限“,如圖示。
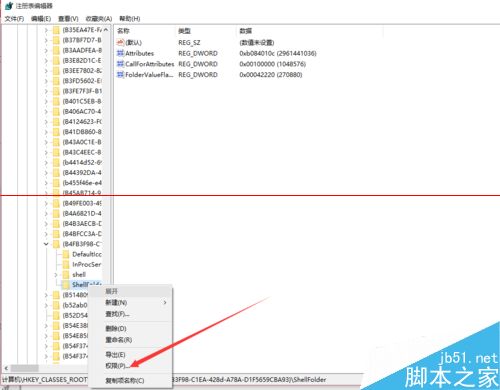
10、進入”ShellFolder“的權限之後,我們點擊高級。
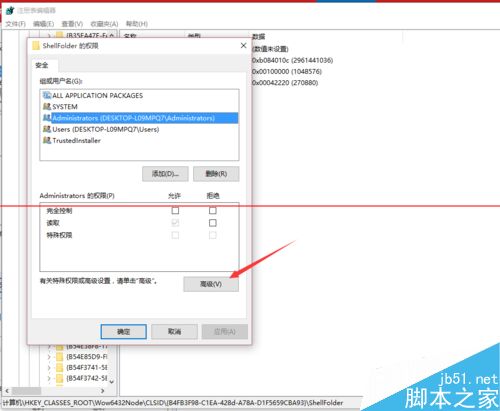
11、然後我們可以看到這裡權限的所有者為”SYStem“,我們點擊更改。
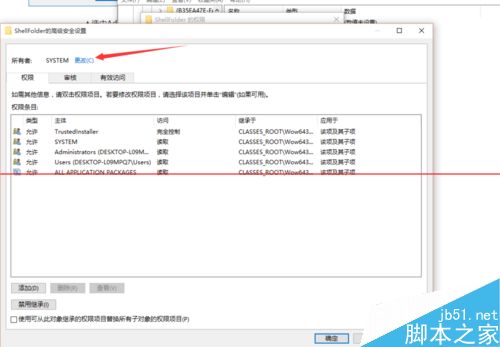
12、然後在如圖示位置鍵入你的賬號,如圖示。PS:這裡我用的是微軟的賬號。
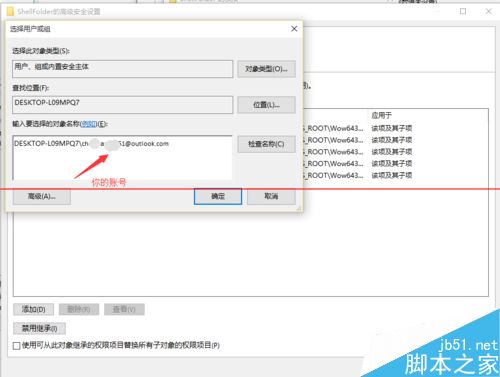
13、之後點擊”檢查名稱“。會出現如圖示界面,我們可以看到賬號與名稱對應上了。
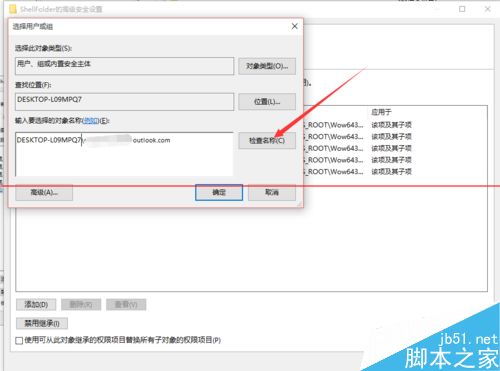
14、點擊確定之後,再點擊應用,之後我們回到ShellFolder的權限,然後我們勾選”完全控制“如圖示。
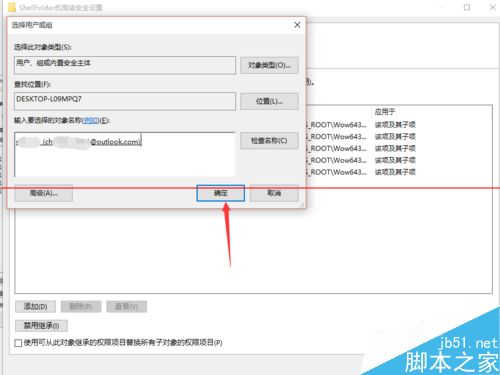
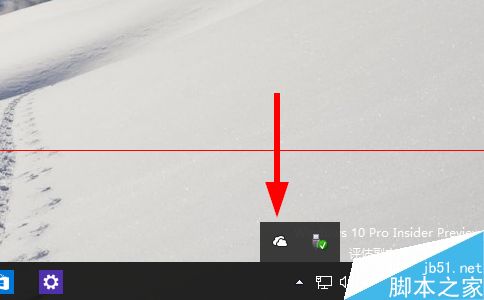
15、最後我們再點開“Attributes”,在數值數據中輸入“f090004d”,然後點擊確定。
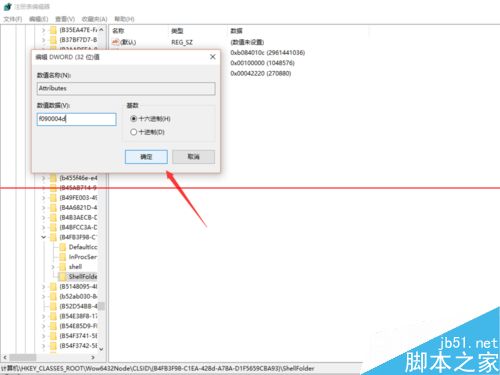
16、最後我們重啟自己的計算機,重啟以後,再次打開資源管理器,我們會發現,之前存在的OneDrive的圖標不存在了。
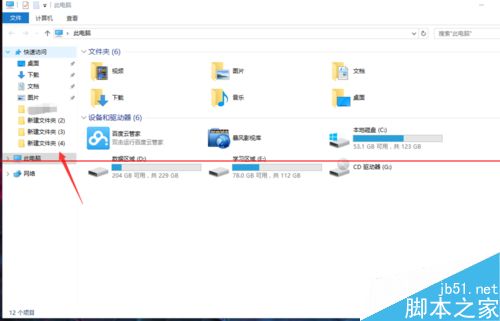
相關知識科普:
OneDrive圖標在任務欄默認顯示?
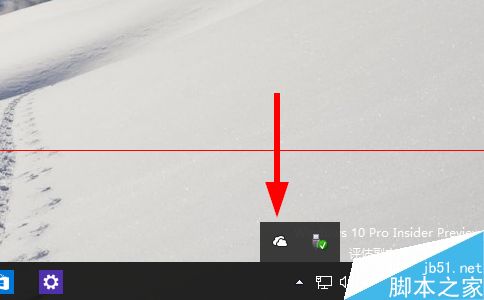
1、點擊開始菜單,選擇“設置”
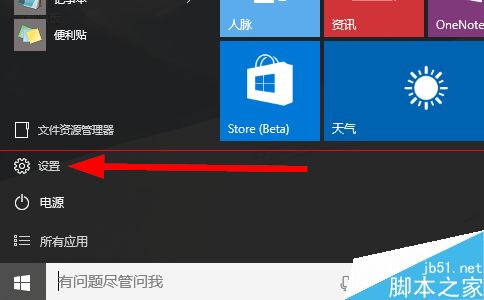
2、在設置應用中選擇“系統”
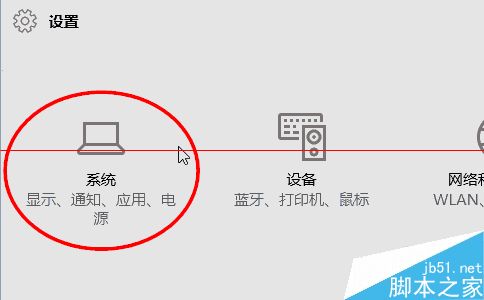
3、在列出的設置菜單中選擇“通知和操作”
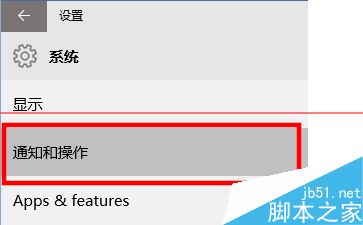
4、然後點擊“選擇在任務欄顯示哪些圖標”
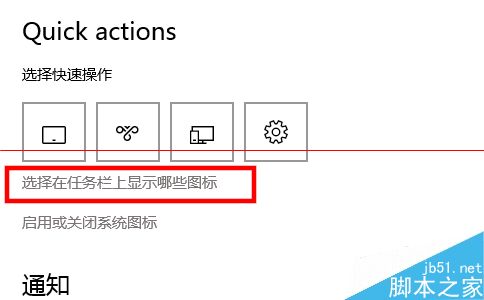
5、把OneDrive的滑塊打開,OneDrive圖標就會顯示在任務欄上了(相反的操作可以隱藏圖標)
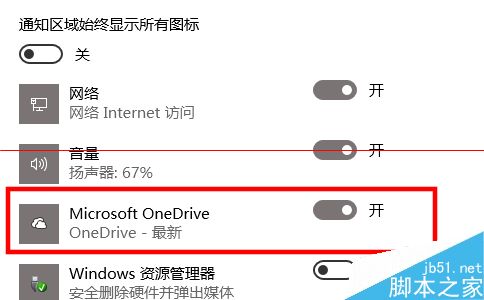
6、回到桌面查看OneDrive圖標,顯示出來可以一鍵點擊