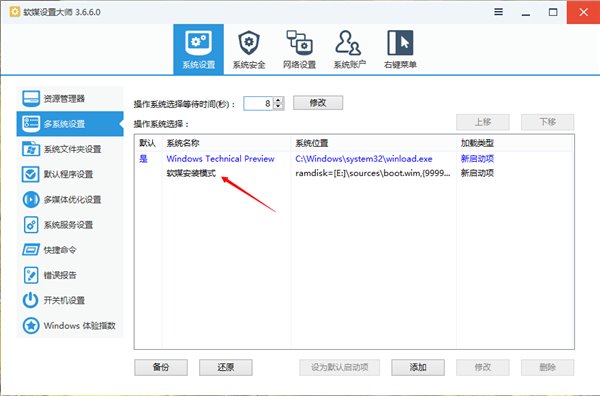Win10 OEM正式版下載已經洩露,為了能讓大家特別是新手用戶順利體驗到最新版Windows10,現為大家帶來最新的詳細安裝教程。
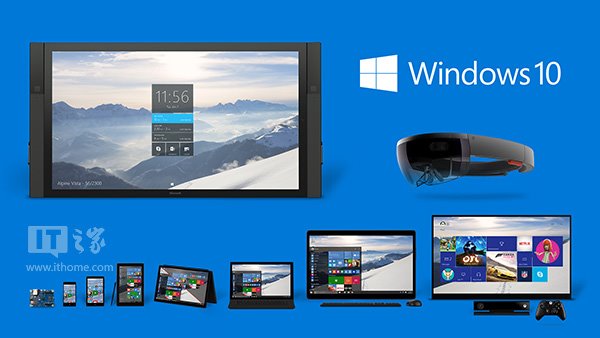
關於Win10系統安裝方法,最簡單最快速的安裝方法就是本地硬盤啟動安裝法。該方法不需要U盤等其他輔助設備,只需要下載ISO鏡像即可快速安裝。可安裝單系統或雙系統,可安裝32位或64位。
硬盤裝機詳細步驟:
1、下載軟媒魔方,點擊右下角“應用大全”,找到“硬盤裝機”(也可通過右上角的搜索框找到)。
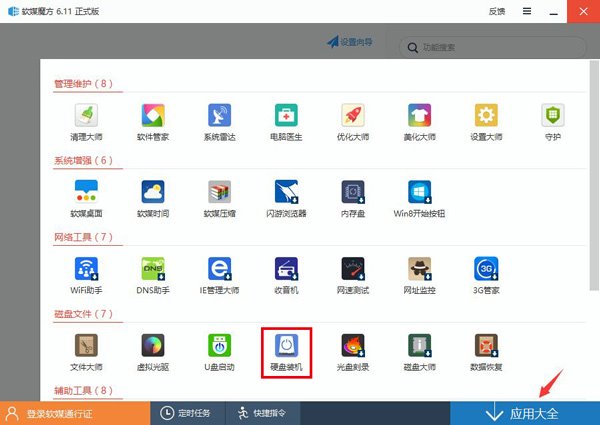
2、打開硬盤裝機後,按照下圖所示
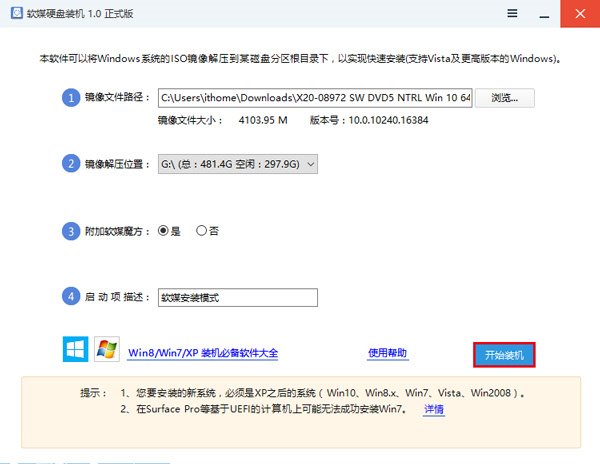
按照硬盤裝機工具提示的步驟:
① 此處選擇下載好的ISO鏡像
② 此處選擇鏡像解壓分區。注意,這裡並非系統安裝分區,盡量選用其他分區。如果你的電腦上只有一個分區,可參考文章末尾的“提示1”開辟新的分區。
其他選項自定義,使用默認即可,最後點擊“開始裝機”。
▼出現下圖提示時點擊“是”
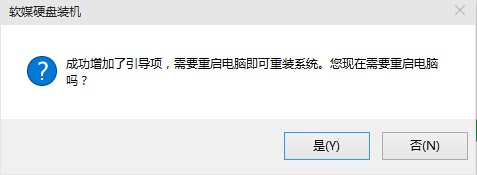
▼重啟後在開機啟動菜單中選擇“軟媒安裝模式”(或你自定義名稱的選項)即可開始安裝。
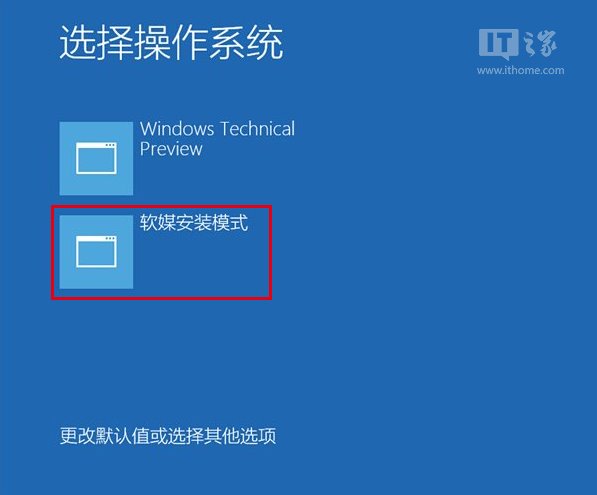
3、開始安裝
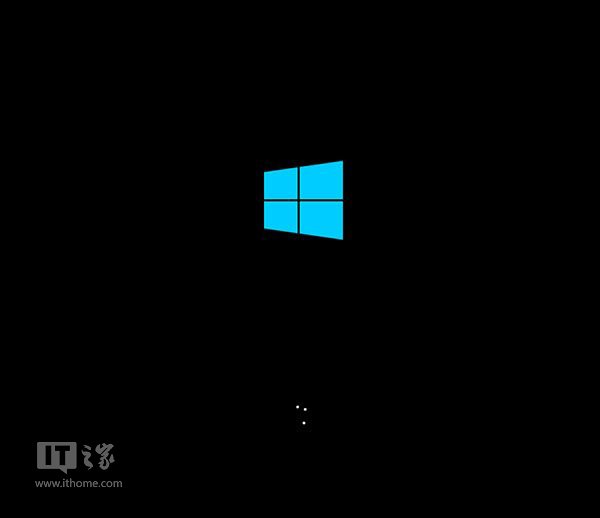
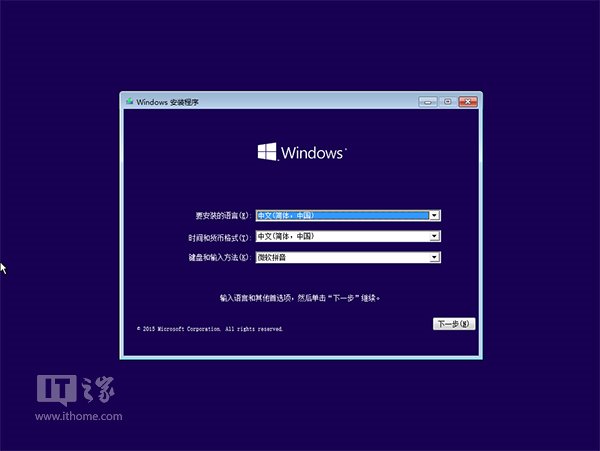
▲語言、區域和輸入法設置,中國用戶使用默認即可,點擊“下一步”繼續
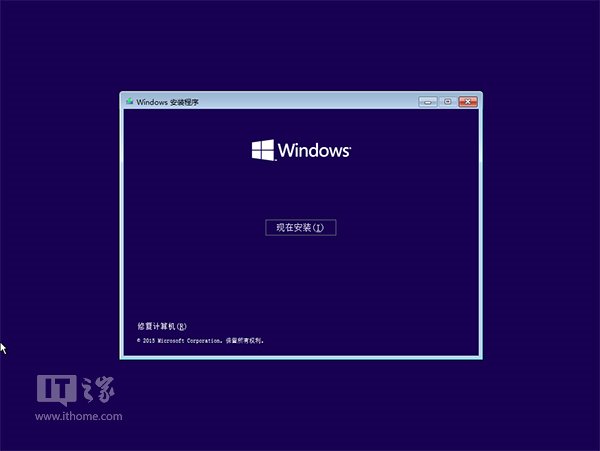
▲點擊“現在安裝”
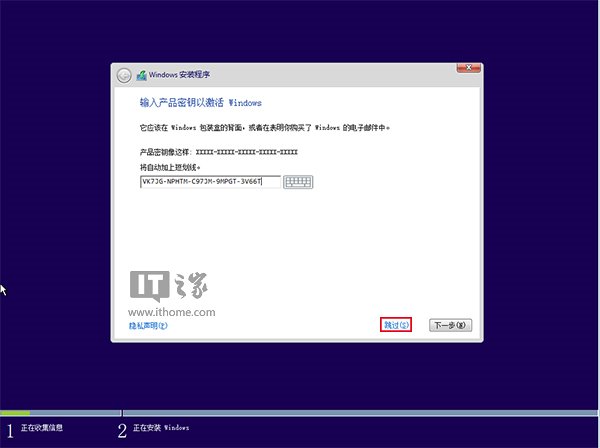
▲此處可用安裝密鑰VK7JG-NPHTM-C97JM-9MPGT-3V66T(只用於專業版安裝,激活無效),輸入後點擊“下一步”繼續;也可以點擊“跳過”,在安裝完成後輸入激活密鑰
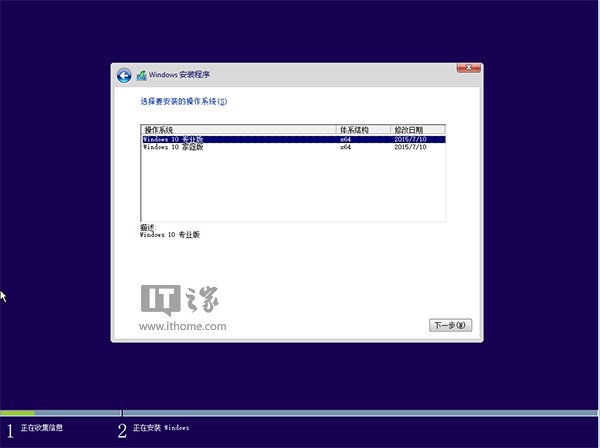
▲點擊“跳過”後會有版本選擇窗口,選擇你想要安裝的版本後點擊“下一步”繼續。
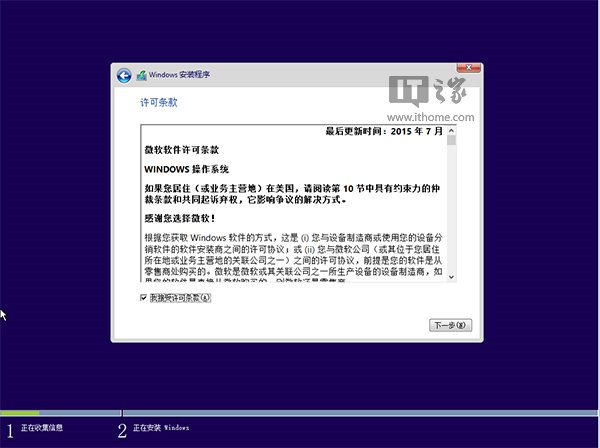
▲勾選“我接受許可條款”後,點擊“下一步”繼續
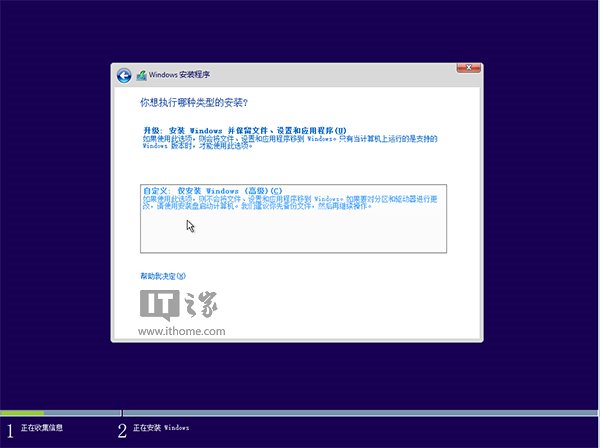
▲由於我們目前執行純淨安裝,因此要選擇第二項“自定義”安裝方式
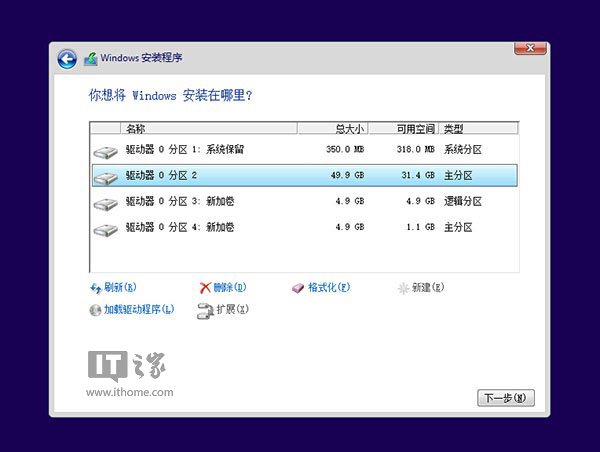
▲ 如果你想將當前系統替換掉,先將當前系統盤格式化,並選擇這個分區,然後“下一步”即可;如果你想安裝雙系統,就選擇(除了當前系統分區和“系統保留”分 區之外的)其他分區,然後點“下一步”。如果選擇安裝雙系統,安裝完成後開機時還會出現“軟媒硬盤裝機”菜單,去除方法參考文末提示2。
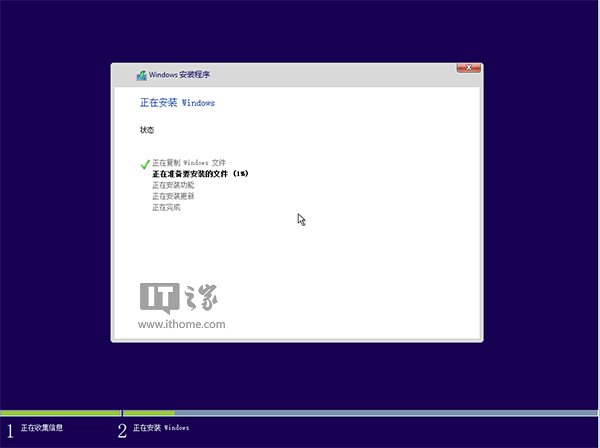
▲此後,Win10安裝程序要至少重啟兩次,耐心等待30分鐘左右將進入後續設置
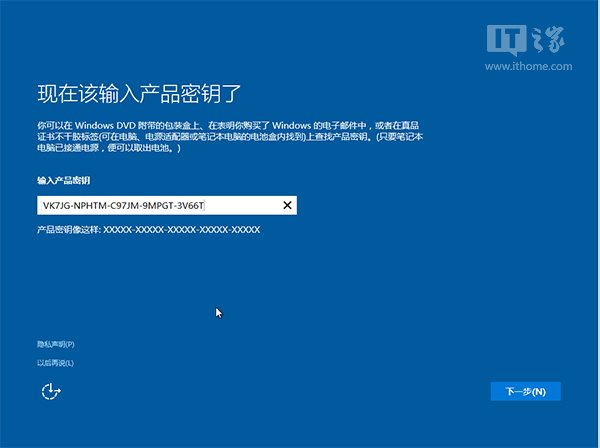
▲安裝主要步驟完成之後進入後續設置階段,首先就是要輸入產品密鑰(如果安裝開始時輸入過則不顯示該界面),輸入後點擊“下一步”繼續
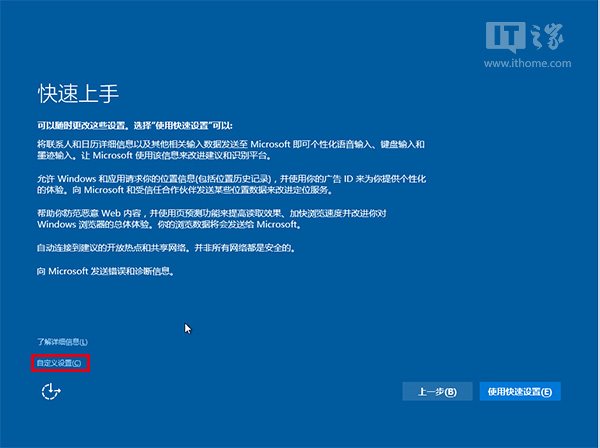
▲對Win10進行個性化設置,你可以直接點擊右下角的“使用快速設置”來使用默認設置,也可以點擊屏幕左下角的“自定義設置”來逐項安排。我們點擊“自定義設置”來看一下究竟有哪些詳細設置
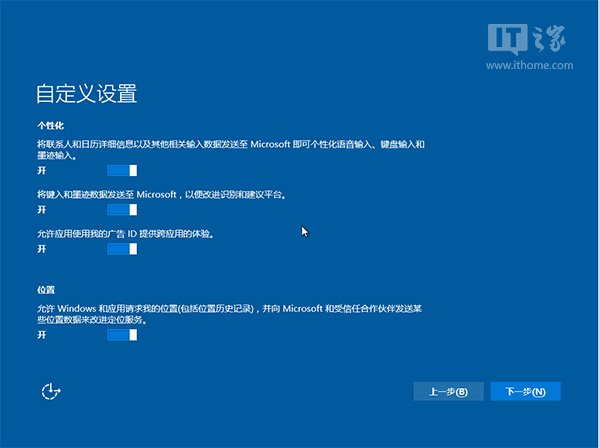
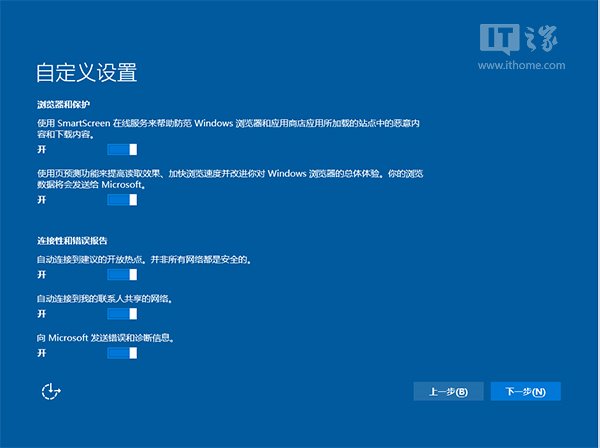
▲你可以在上述選項中選擇可向微軟發送的數據信息。但要注意,如果關閉“位置”信息,則當前設備無法定位(平板電腦等移動設備慎用)。點擊“下一步”後完成這部分設置。
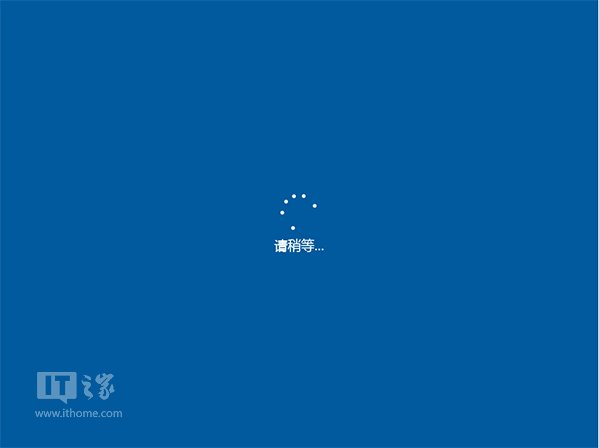
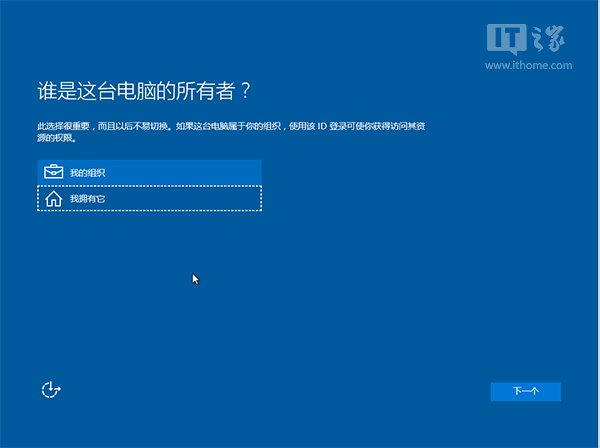
▲選擇當前設備的歸屬,如果是個人用戶,選擇“我擁有它”;企業和組織用戶可選擇“我的組織”後點擊“下一步”繼續
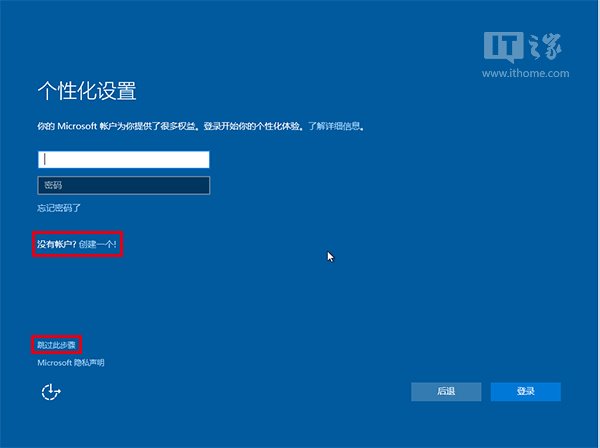
▲輸入你的微軟賬戶信息後登錄Win10。如果你沒有微軟賬戶可以點擊屏幕中間的“創建一個”,也可以點擊左下方“跳過此步驟”來使用本地賬戶登錄
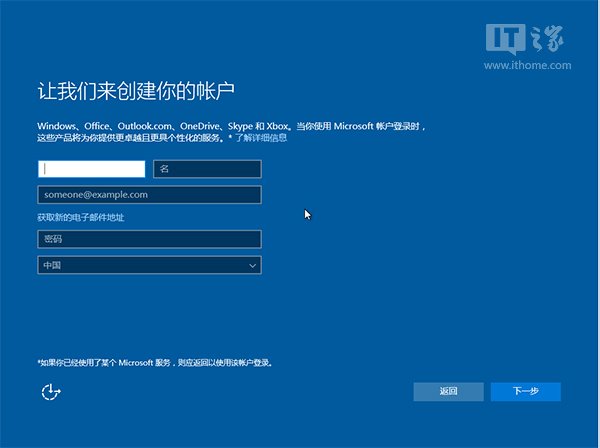
▲微軟賬戶創建頁面
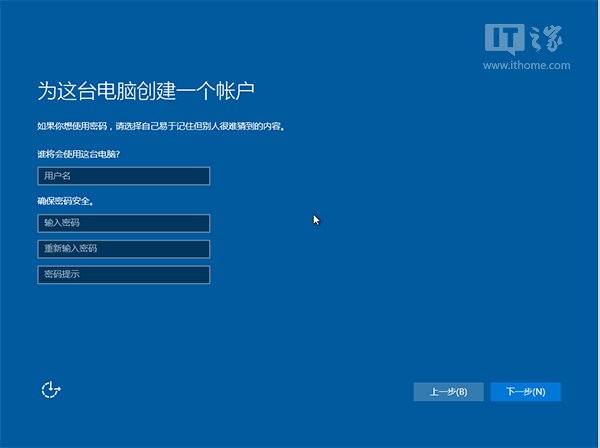
▲本地賬戶創建頁面,和Win7安裝類似,填寫用戶名並且設置密碼和密碼提示後(必填),點擊“下一步”即可


▲等待Win10進行應用設置,使用微軟賬戶登錄的用戶需要等待更長時間
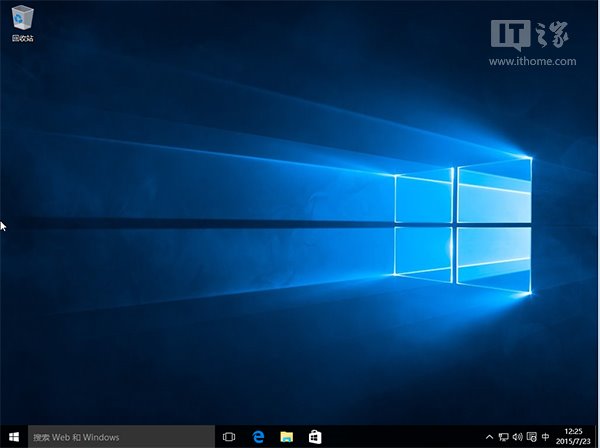
▲設置完成後直接進入Win10桌面,安裝結束
============================
提示1:開辟新分區
因為我們要從本地硬盤引導安裝,所以首先要確保電腦硬盤上至少有兩個分區,一個是系統安裝分區,另一個則用來保存系統安裝文件。如果你的電腦上只有一個分區(即系統分區),可以通過下面的方法開辟新的分區:
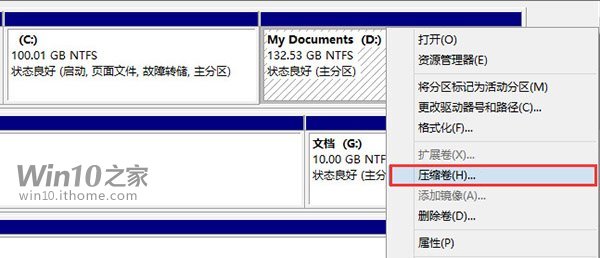
▲打開磁盤管理(按Win+X),找一個剩余空間較大的分區,右鍵單擊選擇“壓縮卷”
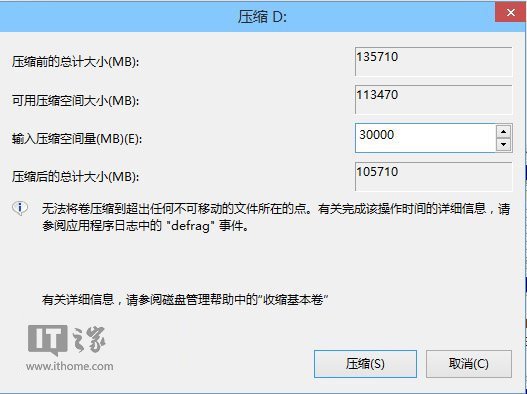
▲ 輸入合適的大小(只要能裝下安裝文件即可,大於5000即可),點擊“壓縮”。之後會在你選擇的分區後面出現一個未分配空間
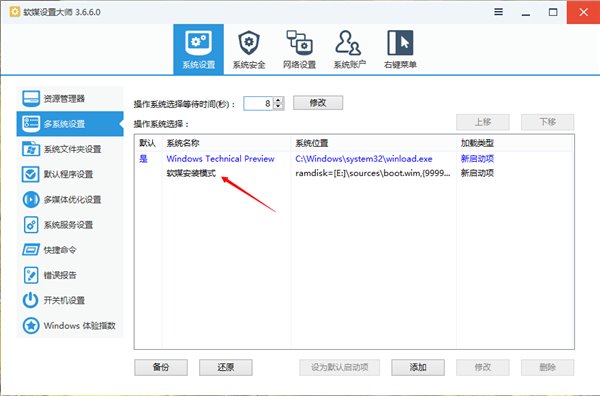
▲ 在未分配空間上右鍵單擊,選擇“新建簡單卷”,在出現的窗口中一路點擊“下一步”即可。注意,如果提示你需要將硬盤轉換為動態磁盤,那是因為你的硬盤是MBR分區結構,主分區數量已經超過了該分區類型的最大限制——4個,此時請放棄分區操作,重新選擇一個可用的分區來放置安裝文件。
提示2:去掉“軟媒安裝模式”菜單
打開魔方中的“軟媒設置大師”→系統設置→多系統設置,然後刪除“軟媒安裝模式”菜單即可。