很多朋友都在升級Windows10系統,但升級Windows10系統後,有的是系統盤空間太小,有的是系統盤空間太大,系統盤的空間太小時會影響電腦讀寫速度;空間太大時所造成的後果卻是由於Windows10系統分區C盤太大,而其他分區的儲存容量變得十分緊張,儲存又不夠用。電腦光是運行速度快,但也失去了計算機原來的平衡。
如果Windows10系統的C盤太大,有沒有什麼好的方法或好用的分區工具來進行Windows10系統硬盤的分區操作呢?

Windows10系統分區,系統磁盤C:盤空間太大,縮小C:盤空間的方法
步驟:
第一步:下載、解壓(安裝)Win10分區工具(免費軟件)分區助手。
軟件名稱:
無損分區軟件 WINPM 7.0 中文綠色版
軟件大小:
1.06MB
更新時間:
2013-05-21
在彈出的新建下載對話框中,選擇文件下載後的保存路徑後點擊:下載;
下載完成後,我們找到下載的文件,左鍵雙擊:Win10無損分區軟件(分區助手)V6.0漢化版;
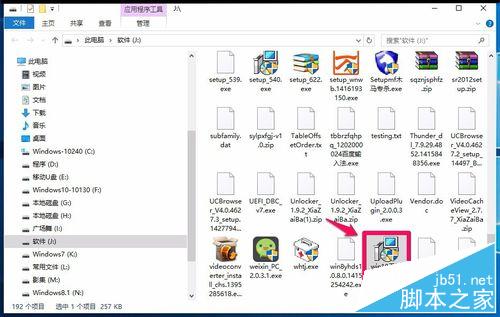
在安裝Win10無損分區軟件(分區助手)V6.0漢化版的對話框中,我們點擊:一鍵安裝;
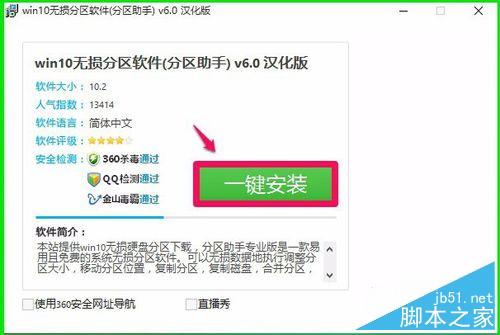
正在下載Win10無損分區軟件(分區助手)V6.0漢化版文件,稍候;
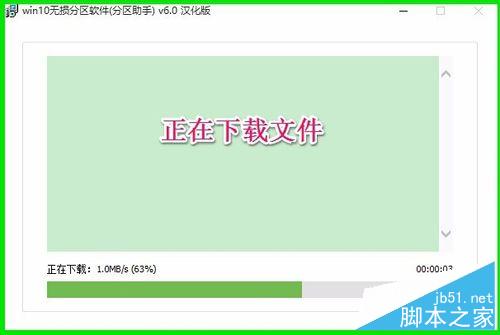
下載的壓縮文件保存在系統桌面,我們左鍵雙擊壓縮文件解壓;

在解壓壓縮文件窗口,點擊:解壓到,在彈出的解壓路徑和選項對話框中,確定解壓後文件保存的路徑,再點擊:確定;
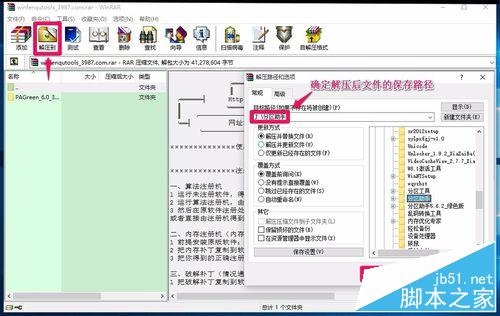
在解壓後的文件中找到:PartAssist.exe,並左鍵雙擊:PartAssist.exe,啟動Win10無損分區軟件(分區助手)V6.0漢化版;
說明:我下載的是綠色版軟件,所以就不需要安裝了。
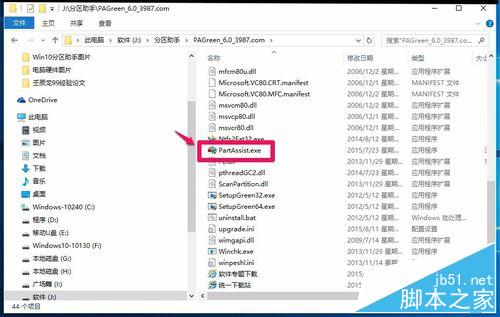
第二步:縮小Windows10系統盤的空間。
步驟:
在打開的分區助手窗口
(1)點擊系統C:盤
(2)點擊分區操作下的調整/移動分區
(3)用鼠標左鍵按住小灰色圓向左移動到約60GB處
(4)點擊:確定;
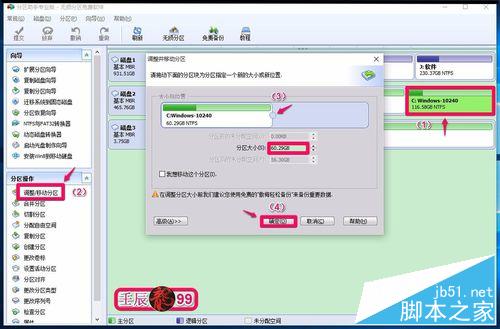
回到分區助手窗口,左鍵點擊左上角的“提交”;
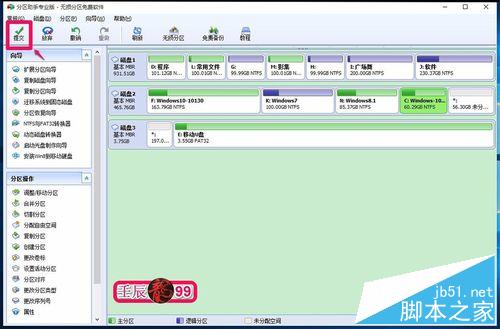
我們點擊提交以後,會彈出一個等待執行的操作對話框,點擊:執行;
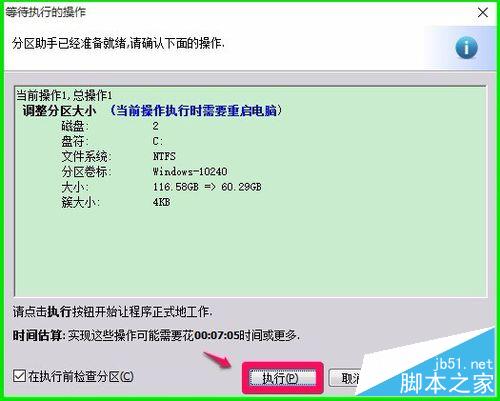
緊接著彈出一個AOMEI Partition Assistant(奧美分區助手)詢問對話框:
要執行這些操作需要重啟您的電腦,您想重啟嗎? 重啟後在下次進入系統前程序將運行在PreOS模式來實現這些分區操作。
我們點擊:是(Y);
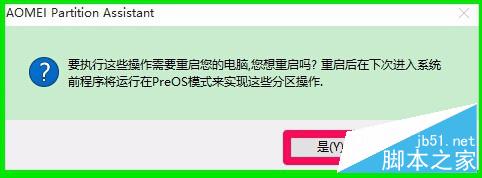
電腦重新啟動,執行調整/移動分區的操作,操作完成後,自動進入系統,我們進入資源管理器,可見C:盤的空間為:共60.3GB,42.1GB可用,我們把C:磁盤的空間縮小了56.28GB。
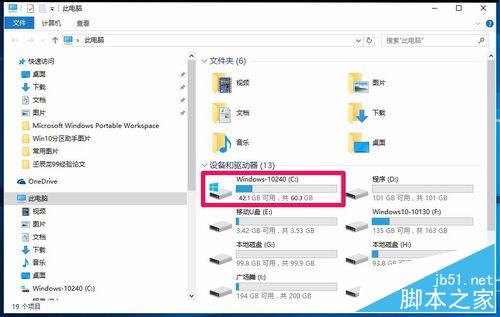
上述即:用Win10無損分區軟件縮小系統C:盤的方法,供安裝Windows10系統而系統盤空間又很大的朋友們參考和使用。