1、原以為增加個網絡打印機應該和win7下一樣方便,在控制面板下,選擇<硬件與聲音>,在彈出頁面中選擇<設備與打印機>,選擇增加設備,系統自動開始查找連接的打印機硬件
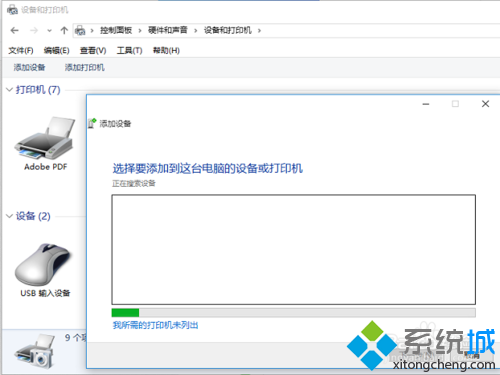
2、由於是網絡打印機,選擇下方的我所需要的打印機未列出中斷自動搜索,如下圖所示,系統彈出手動選擇界面,選擇第三行<使用tcpip地址或主機名添加打印機>選項前的復選框
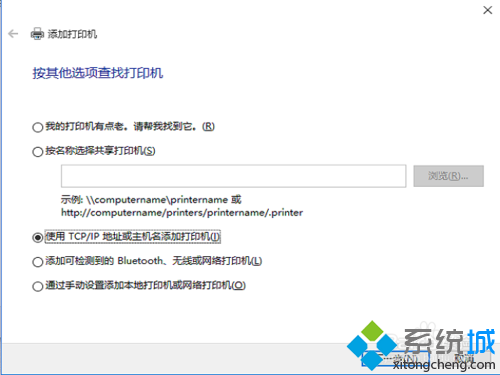
3、進入下一步後,在主機名或IP地址後方的空白處輸入M1213網絡打印機的地址,不清楚這個信息可以找安裝打印機的人了解,在win7到這步就OK了,後面電腦就會和打印機交互自動安裝驅動,但win10很不幸找不到驅動,需要手動指定驅動。
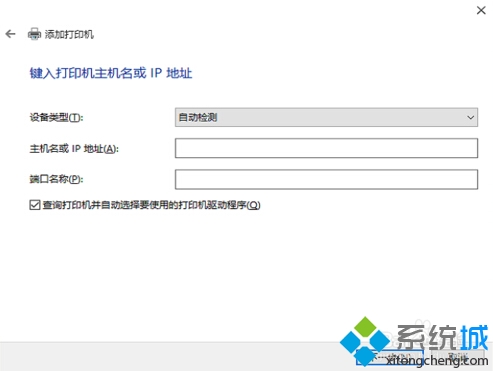
4、需要自己去下載驅動,進入打印機官網,選擇服務與支持-驅動程序下載,然後選擇打印機驅動程序下載,如下圖,在右側空白處鍵入打印機型號,選擇搜索,搜索結果出來後,選擇laser jet 1213nf多功能打印機

5、系統自動會檢測當前電腦的操作系統,然後選擇顯示相應的驅動,如下圖是個5.0版本,是個200M左右的驅動程序,發布時間為2015年,內容與驅動和一些安裝視頻,很遺憾不能下載純驅動。
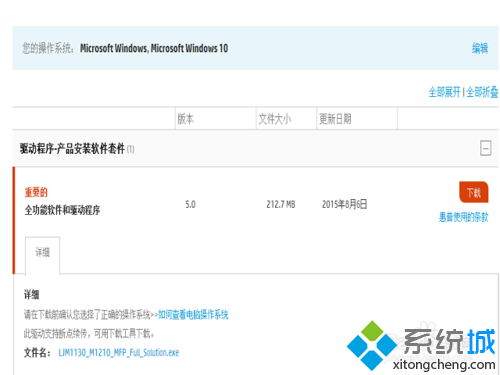
6、小編下載到95%很快,最後5%花了很長時間,而且似乎不支持斷點續傳,如果選了暫停就要重新下載,建議可在國內驅動網站下載,接下來就驅動程序的安裝了,雙擊下載的驅動文件進入自動解壓縮。
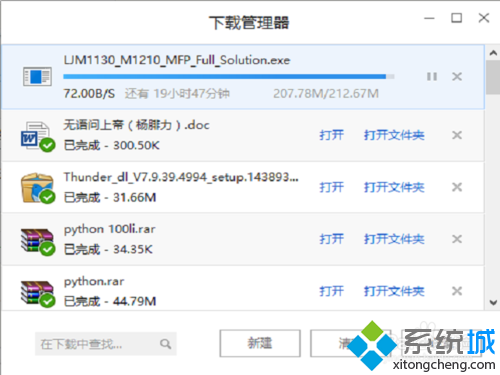
7、點擊setup開始安裝,進行界面後選擇高級安裝,省得裝一堆不需要的軟件,去掉加入客戶反饋計劃的復選框,其它都使用默認值,到了打印機連接那一步,選擇配置為通過網絡打印

8、下面系統就開始自動安裝驅動程序了,大約5分鐘左右就可以全部安裝完成,安裝完成後會出現提示標識要安裝的打印機,如下圖所示,選擇第二行按地址安裝打印機
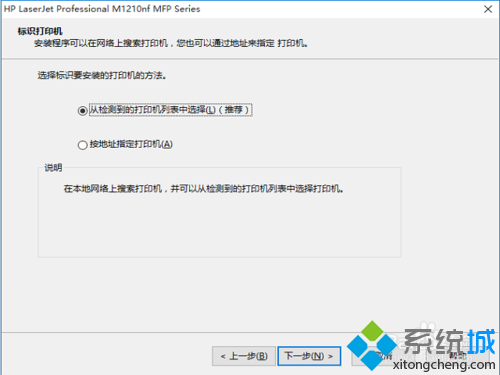
9、在地址填選頁面,選擇第二行IPV4地址,然後在後面的空白處輸入網絡打印機的地址,就是第2步那個IP;如果知道MAC,也可以選擇第一行硬件地址輸入,這樣哪怕打印機換了IP也不受影響
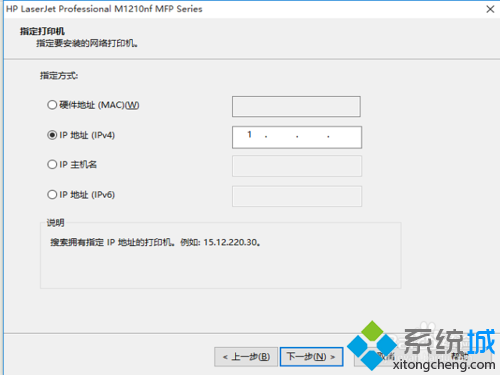
10、根據上一步提供的IP或MAC,系統會自動尋找打印機,尋找到相應硬件前會提示是否安裝,選擇Y進行下一步。系統又會向windows復制一些文件後,就完成安裝了,可以打個測試頁先試試
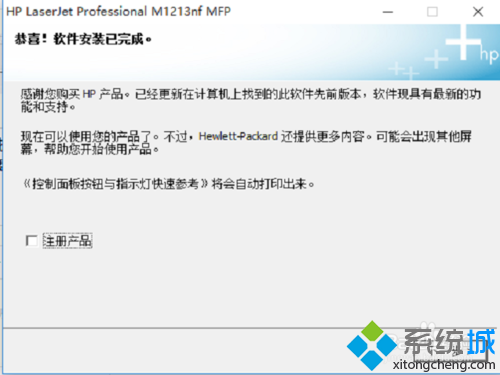
11、由於小編這台設備是台三合一設備,支持傳真和復印功能,所以裝完打印機驅動後,會提示是否進行傳真相關的設置,小編就不需要了,選擇取消退出,如果有需要還可以進行下一步作傳真相關的配置。
