一、應用窗口鍵盤快捷鍵
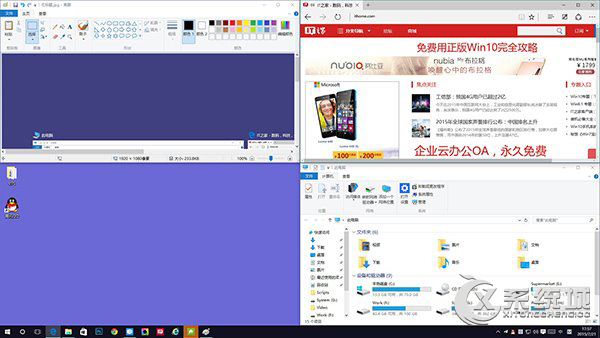
• Win+上/下:使應用窗口在最大化,正常狀態以及最小化之間進行切換(非新增)
• Win+左/右:使應用窗口在占據左/右半邊屏幕以及正常狀態之間進行切換(非新增)
• Win+左/右 > Win+上/下:使應用窗口占據屏幕四個角落1/4的屏幕區域
二、多桌面鍵盤快捷鍵
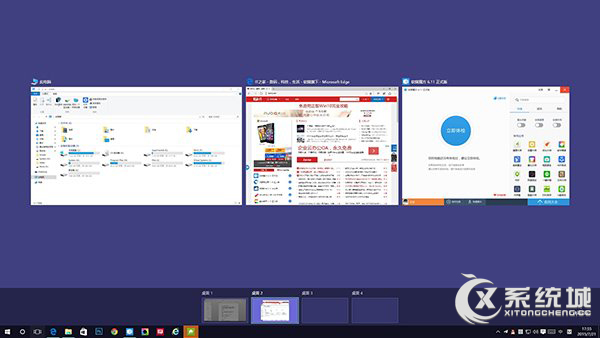
• Win+Tab:顯示所有已打開的應用和桌面
• Win+Ctrl+D:新建桌面
• Win+Ctrl+F4:關閉正在使用的桌面
• Win+Ctrl+左/右:在已打開的桌面之間進行切換
除此之外,切換應用的鍵盤快捷鍵還有:
• ALT+Tab
• Ctrl+ALT+TAB(滯留預覽窗口)
三、操作中心鍵盤快捷鍵
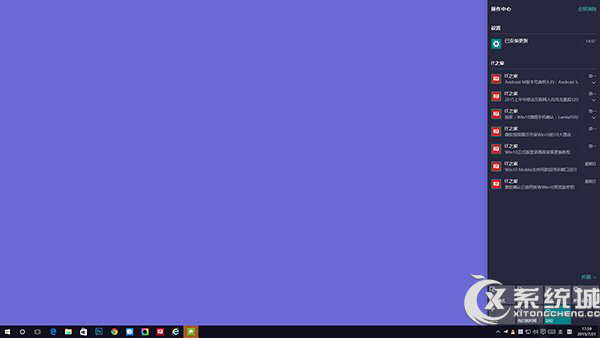
• Win+A:打開操作中心(注:下面幾個快捷鍵在打開操作中心後執行)
• Tab:在通知、通知組以及快捷按鈕之間向前移動
• Shift+Tab:在通知、通知組以及快捷按鈕之間向後移動
• 空格或Enter:打開選定的項
• Delete:刪除選定的通知或通知組
四、Cortana小娜搜索鍵盤快捷鍵
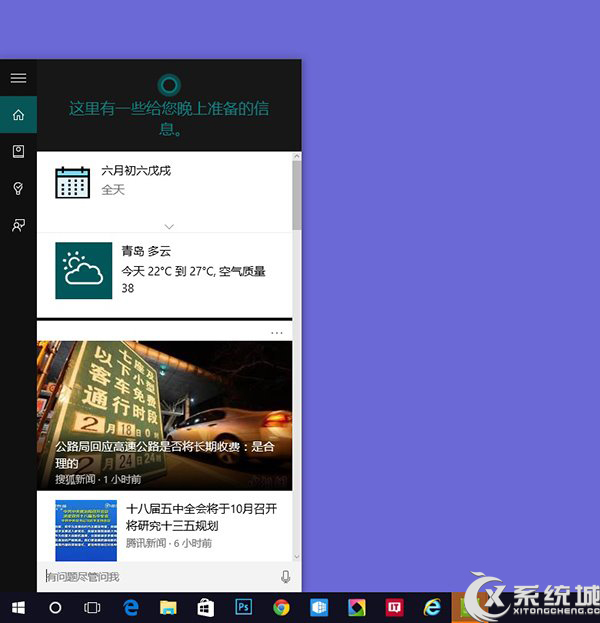
• Win+Q:鍵盤輸入搜索
• Win+S:鍵盤輸入搜索
• Win+鍵盤輸入:鍵盤輸入搜索
• Win+C:語音輸入搜索
五、觸摸屏幕操作手勢
• 屏幕左邊緣向內輕掃: 打開任務視圖,在這裡可切換已打開應用
• 屏幕右邊緣向內輕掃:打開操作中心
• 屏幕頂部向下輕掃:打開應用標題欄(某些應用後退按鈕在應用左上角顯示)
• 屏幕底部向上輕掃:自動隱藏任務欄時可顯示任務欄
除此之外,其他操作手勢與Windows8/Windows 8.1相同,比如
• 從屏幕頂部向下滑動,將應用拖動到屏幕底部可關閉應用;
• 從屏幕頂部向內滑動,將應用拖動到左半邊或右半邊屏幕可分屏顯示應用;
六、照片應用鍵盤快捷鍵
• Ctrl+/:快速將編輯後的照片與原始照片進行對比
• Ctrl+R:旋轉照片
• Ctrl+加號:放大照片
• Ctrl+減號:縮小照片
七、精確式觸摸板操作手勢
注意:需要使用精確式觸摸板才能使用這些操作手勢,比如Surface鍵盤中的觸摸板。
• 三個手指向上輕掃:打開任務視圖查看所有窗口
• 三個手指向下輕掃:顯示桌面
• 三個手指向左側或右側輕掃:在打開的窗口之間進行切換。