在局域網,打印機共享或者某些網絡設置中,經常會需要用到靜態IP。今天主要教大家最新的Win10怎麼設置IP地址,這裡說說的IP地址,就是電腦靜態IP地址,也就局域網中的電腦IP地址。

Win10設置本地靜態IP方法步驟:
第一步:首先在Win10右下角的網絡圖標中,右擊鼠標,在彈出的菜單中,點擊進入“打開網絡和共享中心”,如圖。
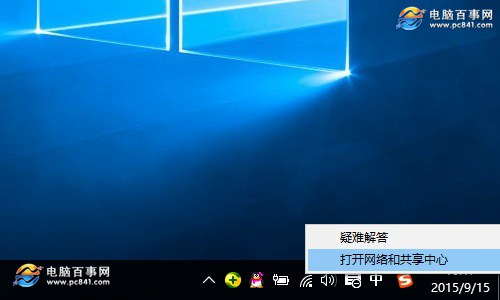
第二步:打開網絡和共享中心後,點擊右側已經連接上的網絡名稱,如本文圖中的WWW.PC841.COM網絡,如圖。
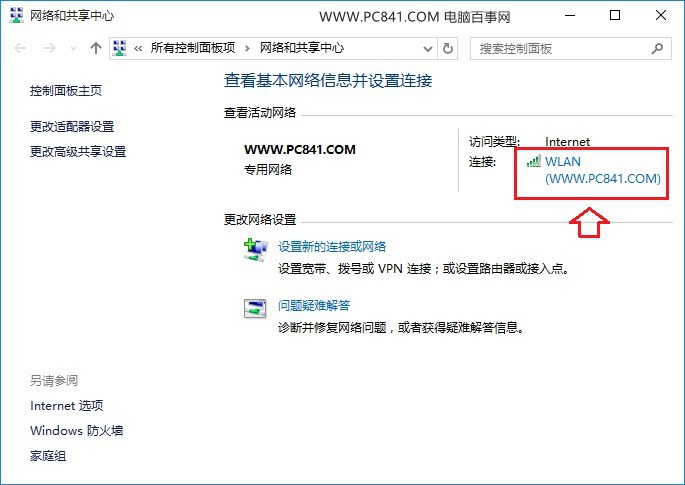
注:小編用的是無線網絡,如果是插網線的本地網絡,則點擊本地網絡上或者點擊左側的“更改網絡適配器”,然後找到當前電腦網絡,在其上右鍵,選擇屬性,也是一樣的。
第三步:在接下來打開的網絡狀態界面,單擊“屬性”,如圖。
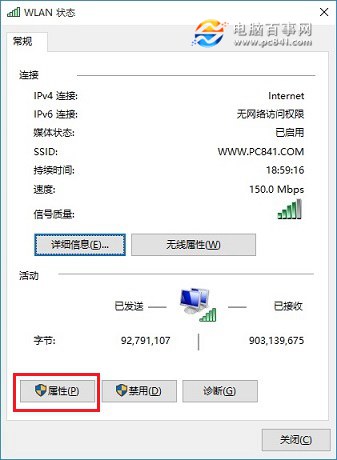
第四步:在網絡屬性界面,然後點擊選中“Internet版本協議4”,選中再點擊下方的“屬性”,之後就可以演出Win10靜態IP地址設置界面了,如圖。
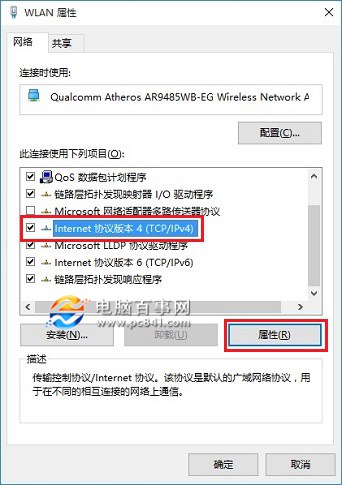
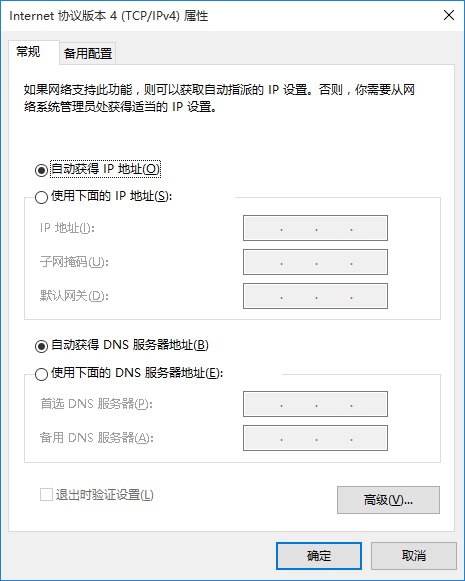
Win10設置本地IP地址注意事項:
到了這裡,設置Win10靜態IP地址就非常簡單了,在常規下,先選中“使用下面的IP地址”,這就是本地IP地址設置的地方,這裡主要包含IP地址,子網掩碼,默認網關三個設置選項,這三項不可以亂填寫設置,需要根據局域網的網關信息而定。
其中IP地址,就是我們需要設置的靜態本地IP地址,這個地址,要根據網關地址去設置,子網掩碼不用填寫,只要填寫好IP地址後,點擊一次下面的子網掩碼的框會自動生成,而默認網關相當於路由器登錄地址,這裡簡單教大家如何獲取電腦本地IP地址,子掩碼和網關信息,方便大家填寫。
1、使用 Windows + R 組合快捷鍵打開運行對話框,然後輸入命令 cmd 然後點擊下方的“確定”打開,如圖。
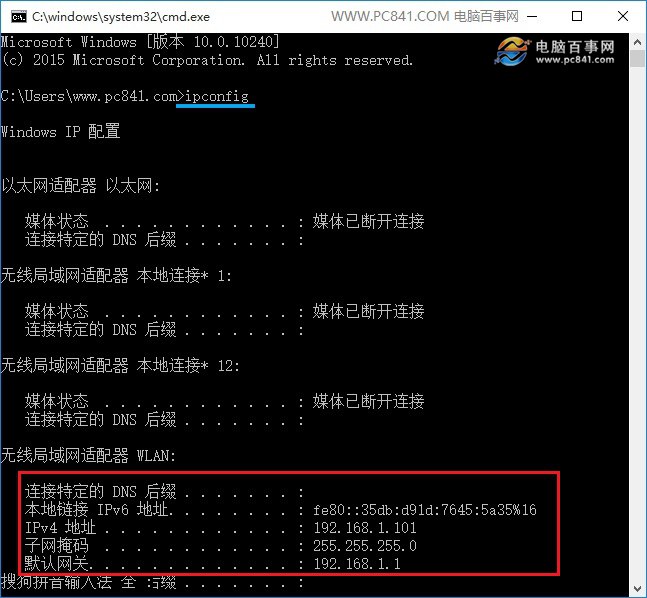
2、在打開的cmd命令框種輸入命令:ipconfig 完成後,按回車鍵運行,之後就可以找到目前的IP地址,子網掩碼,默認網關等信息,如圖。
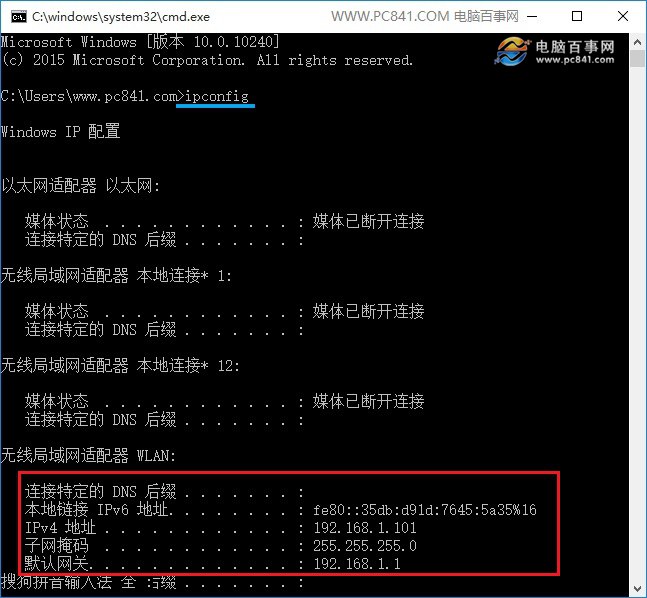
記下這裡的默認網關地址,如上圖小編所在的網絡,默認網關地址為192.168.1.1,自動獲取的IP地址為192.168.1.101,子網掩碼不用去管。了解這些信息後,我們就可以去設置Win10本地IP地址了,如下圖。
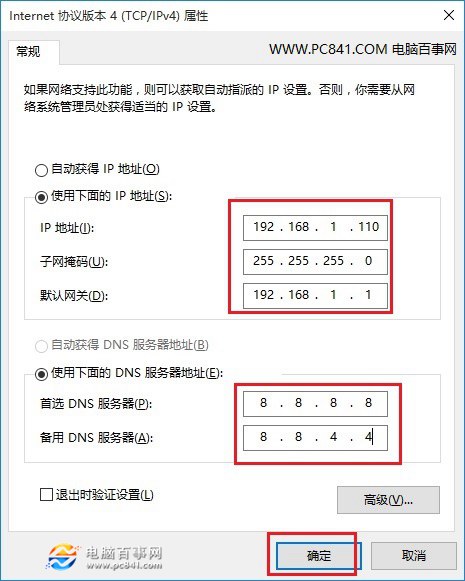
默認網關填寫上面獲取到的一樣的,上面額IP地址,按照192.168.1.*(*代表用戶可以更改的變量,數值可以是2 - 254任意數字,注意不要和其他電腦的IP地址一樣,否則會出現沖突,導致網絡錯誤),比如小編設置的IP地址為192.168.1.110,完成後,點擊底部的確定,就可以了。
需要注意的是,設置了靜態IP,下面的DNS地址也需要手動設置,這裡不知道填寫的朋友,可以寫全球通用的8.8.8.8和8.8.4.4,也可以填寫阿裡雲公共DNS地址或者百度公共DNS。
當然,你還可以填寫上默認運營商推薦的DNS地址,查看方法,請閱讀:dns地址怎麼查 Win10電腦DNS地址查詢方法。
以上就是Win10設置IP地址方法,介紹的可以說非常相信,相信每一個電腦小白同學都可以學會。