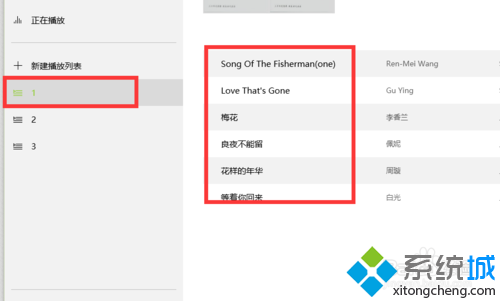(一)播放器在哪
1、點擊桌面的左下端“開始菜單”符號,然後在右上角,找到“Groove音樂”,點擊打開。
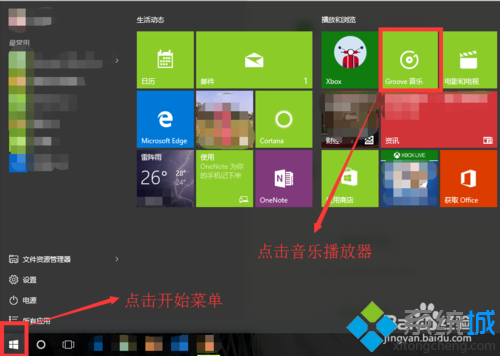
(二)如何添加歌曲
1、打開後,我們在裡面看不到任何歌曲,即使你電腦裡面確實存放了不少歌曲。這裡也看不到。那怎麼辦?
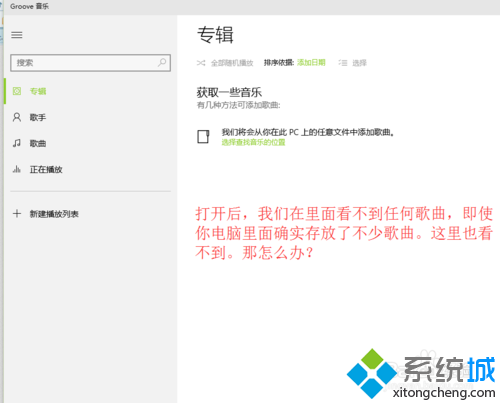
2、點擊“選擇查找音樂的位置”,彈出窗口,在窗口中,我們看到默認音樂查找位置為音樂文檔的位置。如果裡面有歌曲,我們點擊完成,即可自動添加歌曲到播放器。
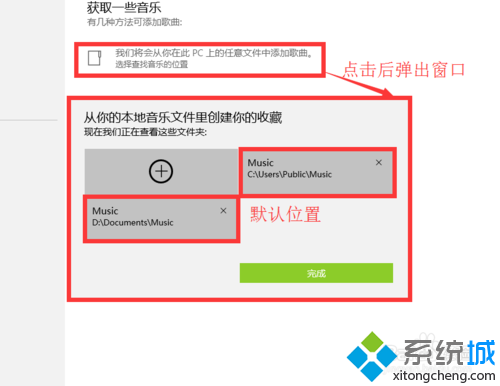
3、如果歌曲不在默認位置怎麼辦,點擊“+”號,彈出選擇文件夾的窗口,我們找到我們存放音樂的文件夾,然後點擊“將此文件夾添加至音樂”。
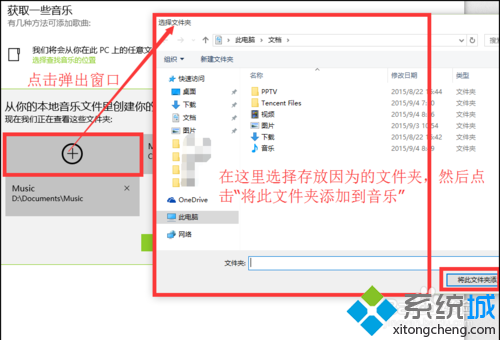
(三)如何整理音樂
1、音樂特別多,如何歸類整理呢,我們通過新建播放列表的方式,進行整理,方便家庭各用戶聽自己喜愛的歌曲,或者便於自己整理各種類型的歌曲。
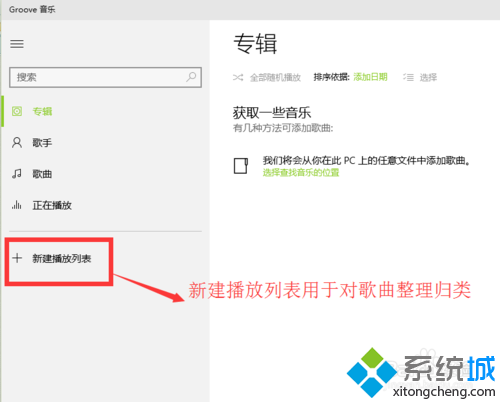
2、點擊新建播放列表,彈出命名窗口,我們根據自己的需要對他命名,可以用家庭成員的名字命名,也可以根據曲風命名等等,這裡我就簡單的進行命名。
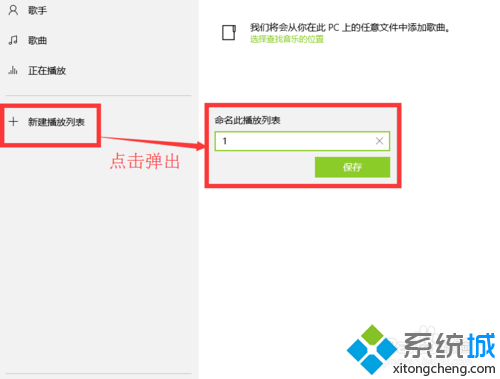
3、如何添加歌曲到新建的播放列表裡面呢,首先按之前的步驟添加歌曲進播放器,然後我們我們點擊左側”歌曲“欄,然後右上點擊”選擇“按鈕。
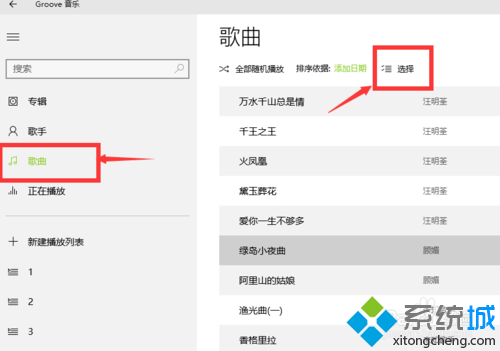
4、點擊選擇後,歌曲前面出現小方框,我們勾選小方框後,在最下面點擊”添加到“某一個播放列表,這裡我添加到播放列表1中。
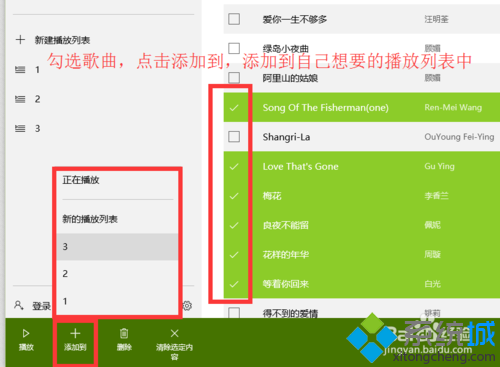
5、點擊播放列表1,我們發現,剛才選擇的歌曲,就全部進來了,這樣好好的整理下音樂,對以後聽音樂很方便。