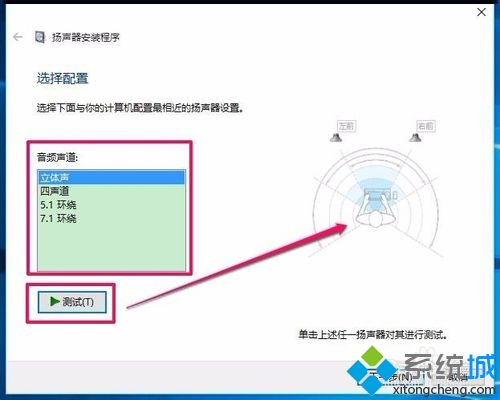具體方法如下:
1、左鍵點擊任務欄中的通知圖標,在打開的操作中心窗口點擊:所有設置。
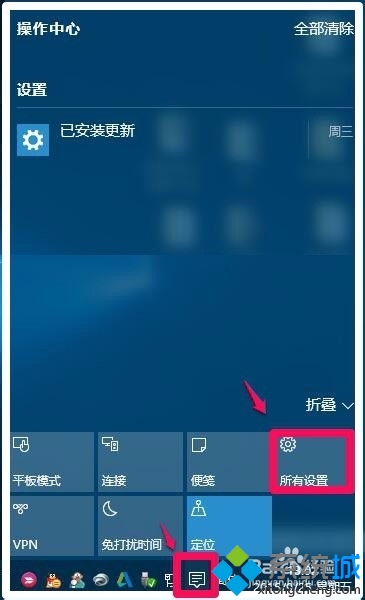
2、在打開的設置窗口,點擊:系統。
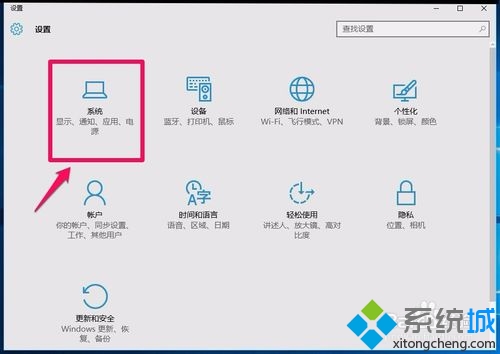
3、在系統設置窗口,點擊左側的“通知和操作”,在通知和操作對應的右側窗口,點擊:啟用或關閉系統圖標。
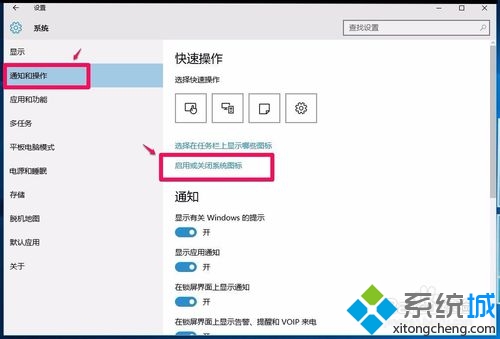
4、在啟用或關閉系統圖標設置窗口,我們看到“音量”圖標的開關置於“關”的位置,點擊小黑圓點。
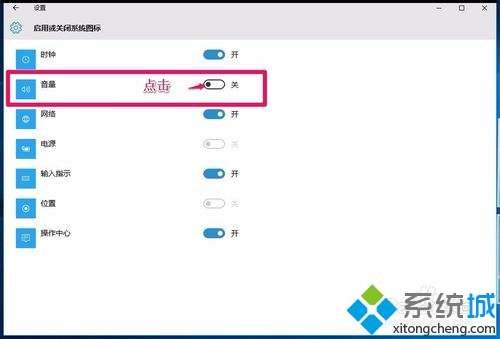
5、點擊小黑圓點以後,使“音量”圖標的開關置於“開”的位置,小黑圓點變為小白圓點。
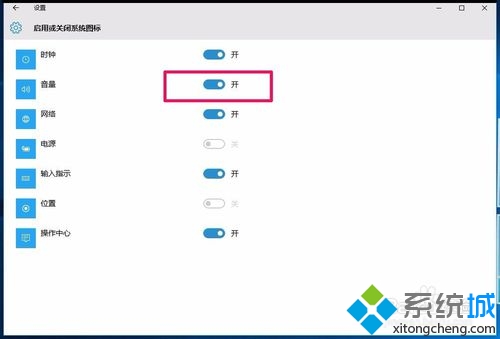
6、我們把“音量”圖標的開關置於“開”的位置以後,任務欄裡已顯示了“音量”圖標,但還有一個白色的x,此時電腦還是沒有聲音。

7、左鍵點擊有白色x的音量圖標,在打開的小窗口,按住小滑塊向右拖動,音量圖標的小白x消失,電腦也有了聲音。
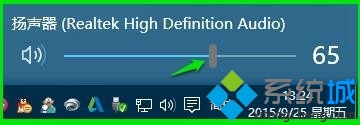
8、我們再右鍵點擊音量圖標,在右鍵菜單中點擊:播放設備。
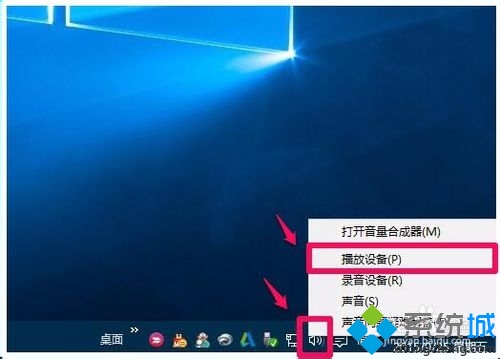
9、在打開的聲音窗口,點擊:揚聲器 - 屬性。
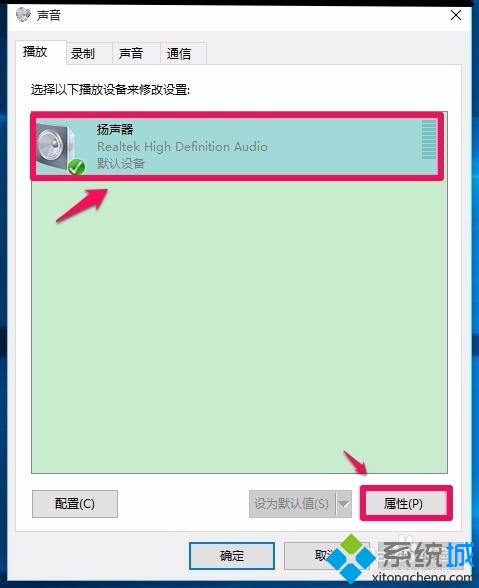
10、在揚聲器 屬性窗口,點擊:級別,我們可以看到:
Realtek HD Audio output (Realtek HD 音頻輸出)級別為:65,
Rear Green In 後綠色(耳機音頻輸出)級別為:0
Rear Pink In 後粉紅色(麥克風)級別為:0
Front Pink In 前粉紅色(麥克風)級別為:0
Rear Blue In 後藍 級別為:0
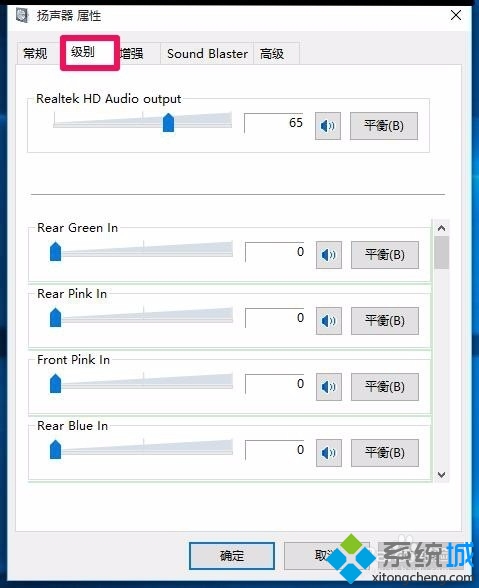
11、如果我們需要使用耳機,可以調整:Rear Green In 後綠色(耳機音頻輸出)的級別;如果我們需要使用麥克風,可以調整:Rear Pink In 後粉紅色(麥克風)的級別和Front Pink In 前粉紅色(麥克風)的級別;再點擊:確定。
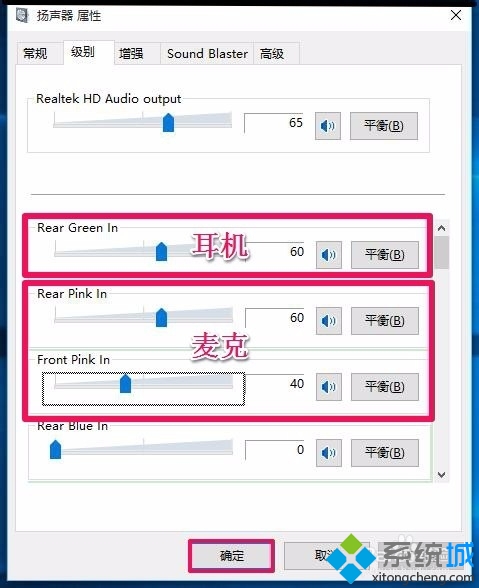
12、揚聲器屬性的“增強”,我們可以點擊:增強,在增強窗口中根據自己的需要去進行調整。
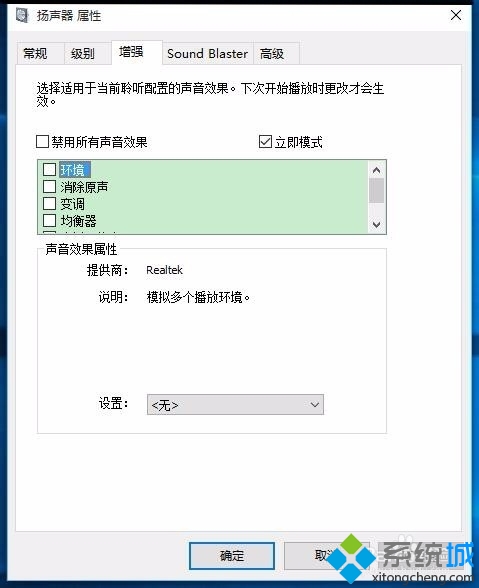
13、揚聲器屬性的“Sound Blaster”,如果不需要禁用增強Sound Blaster(聲霸卡), 這一項不要去設置 , Disable Enhancements(禁用增強)。
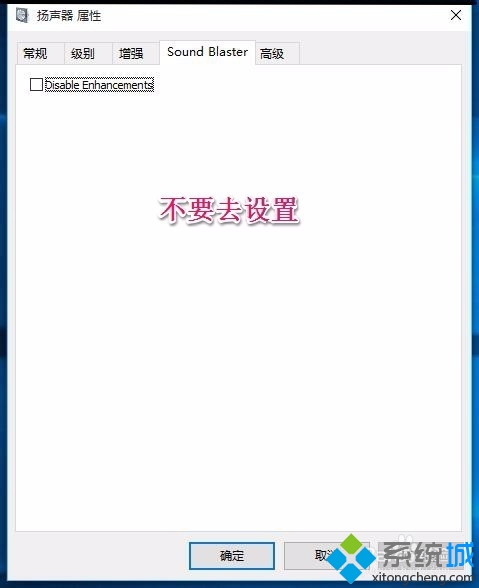
14、揚聲器屬性的“高級”,我們可以默認設置就行了。
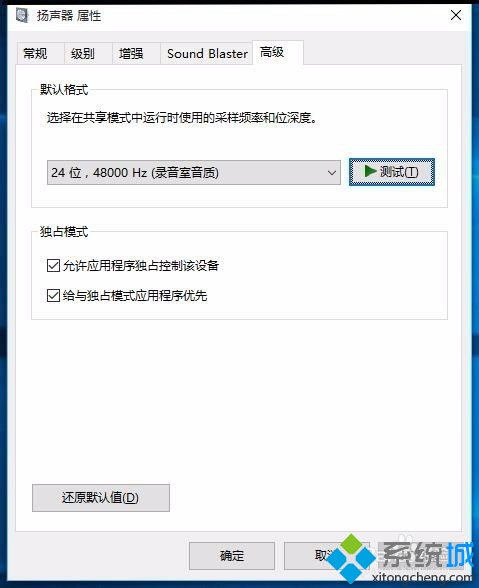
15、回到聲音窗口,我們點擊左下角的“配置”。
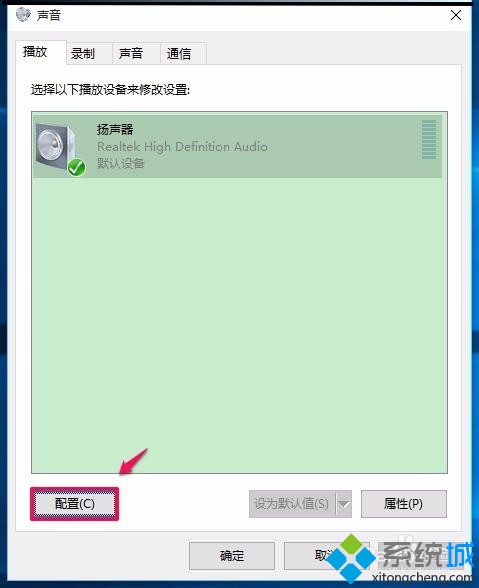
16、我們可以在揚聲器安裝程序窗口,選擇音頻聲道,還可以點擊“測試”,測試電腦的聲音。