微軟已經推送Win10 TH2正式版,並且發布了官方ISO安裝鏡像,用戶可以通過該鏡像從Win7/Win8.1升級安裝Win10 TH2正式版系統。升級安裝是指將當前系統中的一些內容(可自選)遷移到Windows10,並替換當前系統。上面提到的方法都可實現升級安裝,也可以通過下面的方法來升級:
我們以Win10專業版安裝為例,下載鏡像後,打開ISO鏡像。Win8/Win8.1中直接雙擊即可,Win7中可用軟媒魔方的虛擬光驅加載,直接運行鏡像根目錄中的setup.exe,如下圖所示。
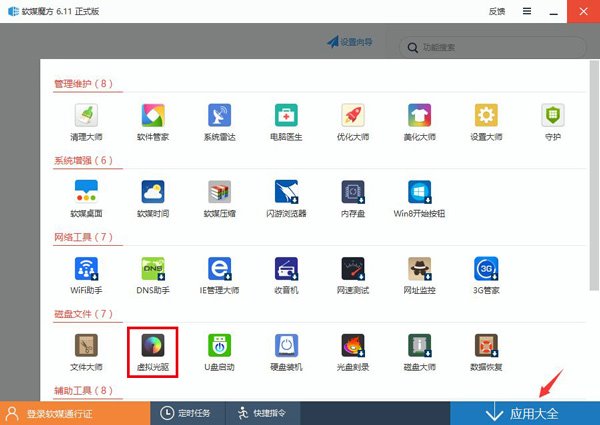
▲在軟媒魔方首頁右下角點擊“應用大全”,然後找到“虛擬光驅”
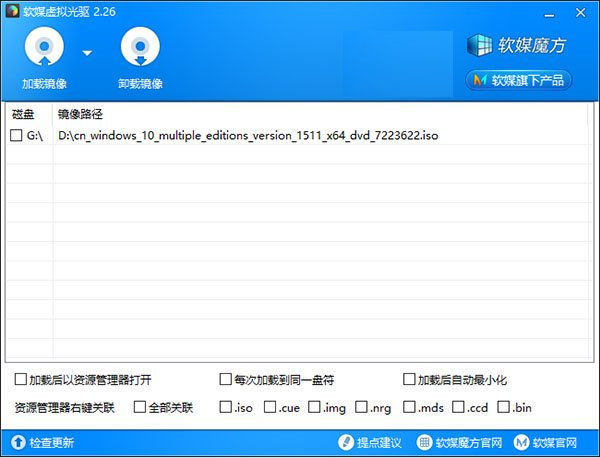
▲點擊“加載鏡像”後,選擇下載好的Win10鏡像
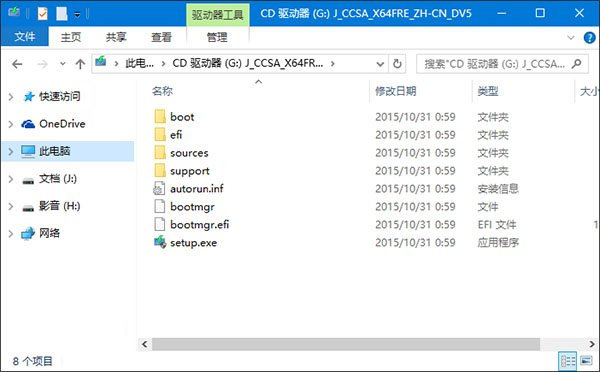
▲雙擊鏡像根目錄下的setup.exe
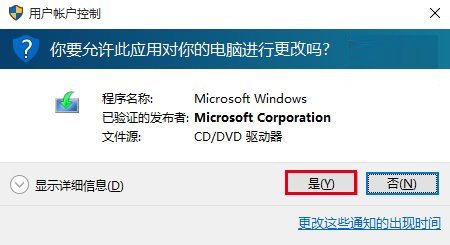
▲如果有“用戶賬戶控制”提示,選擇“是”即可
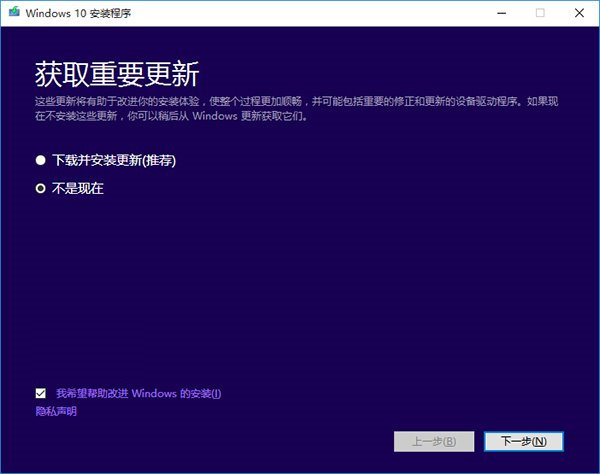
▲這裡可隨意選擇,如果時間緊迫可以選擇完成Win10安裝之後再更新。點擊“下一步”繼續
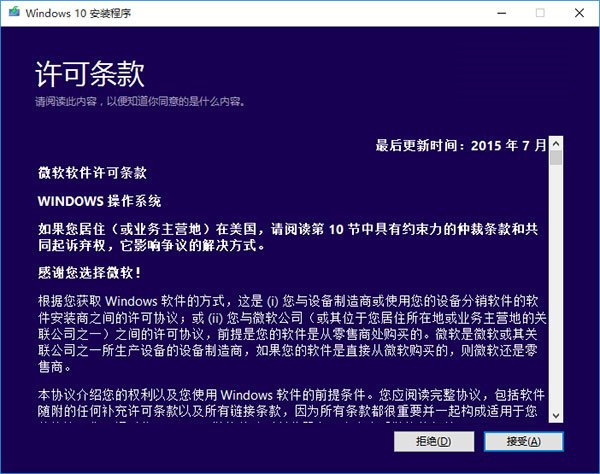
▲ 接受許可條款後,就會檢查安裝環境。這可能需要一段時間,主要取決於你當前使用的系統中的軟件數量。檢查完成後,安裝程序會列出你需要注意的事項,例如系統功能的缺失或現有軟件的兼容性等。如果沒有需要注意的事項則會出現下圖所示結果
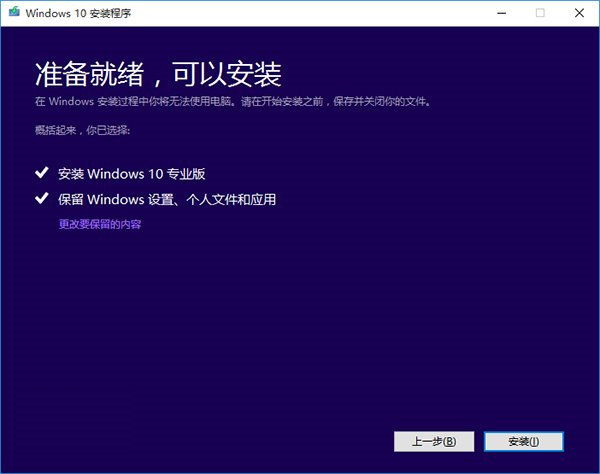
▲ 在這裡還可以更改升級後需要保留的內容。點擊“更改要保留的內容”,出現下圖內容
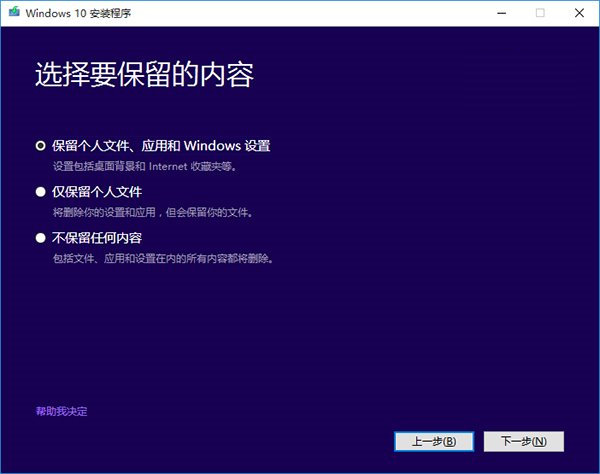
▲ 選擇要保留的項目,點擊“下一步”繼續安裝
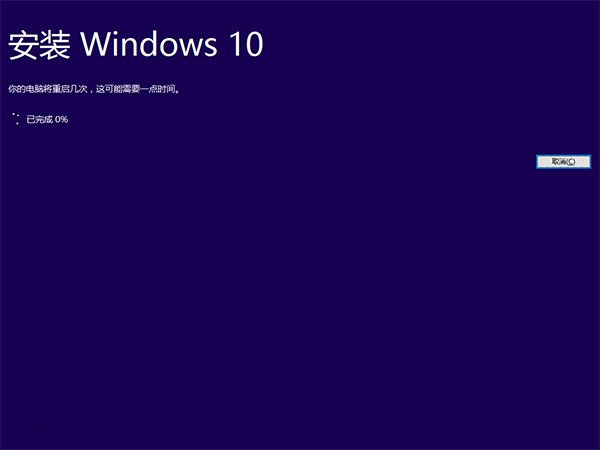
注意,無論選擇哪個選項,升級後當前系統都會被Win10 TH2正式版替代。其中的“個人文件”是指“用戶”文件夾下的內容;具體哪些應用可以保留取決於這些應用在Win10中的兼容性;如果選擇“不保留任何內容”,升級後“個人文件”仍會被保存下來,移至名為Windows.old的文件夾中。
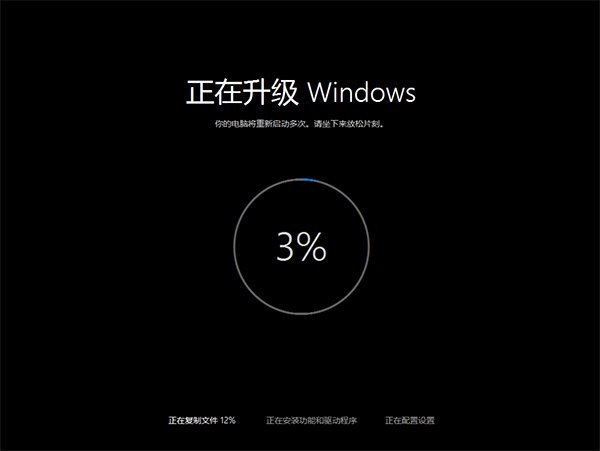
▲系統重新評估安裝條件後,會再次打開“准備就緒”頁面,此時點擊“安裝”即可出現上圖的安裝進行中界面。如果你選擇保留所有內容升級,這將可能是一個比較耗時的過程,大約需要1小時以上,其間電腦會自動重啟兩次以上
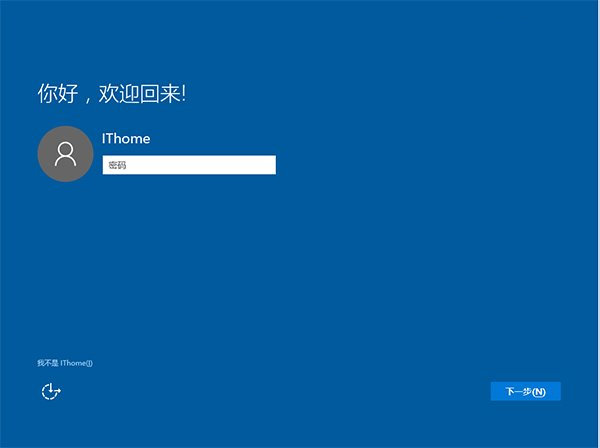
▲首次重啟後進入升級安裝界面
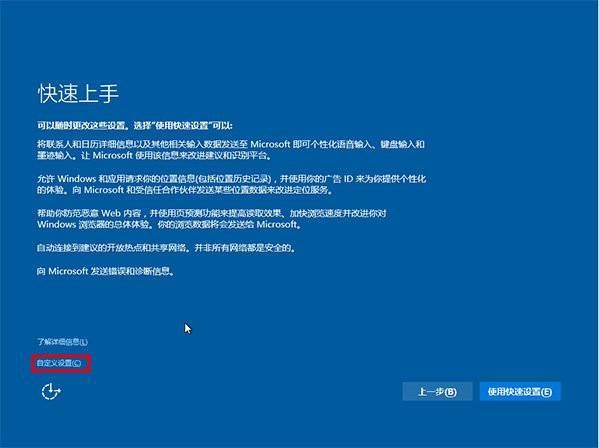
數次重啟後將完成系統主體安裝,進入後續設置階段
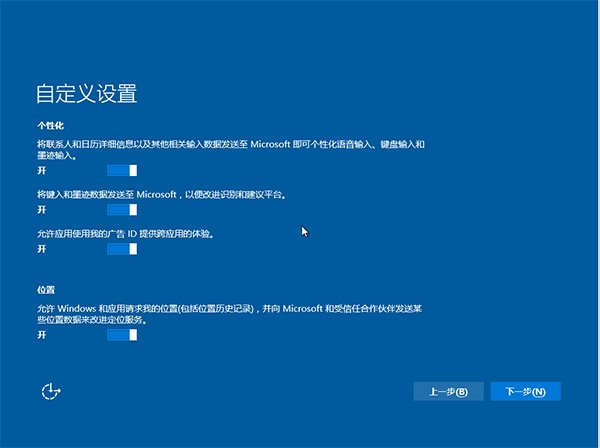
▲主體升級安裝完成之後,系統會識別出原系統賬戶,輸入密碼(如果有)後點擊“下一步”繼續
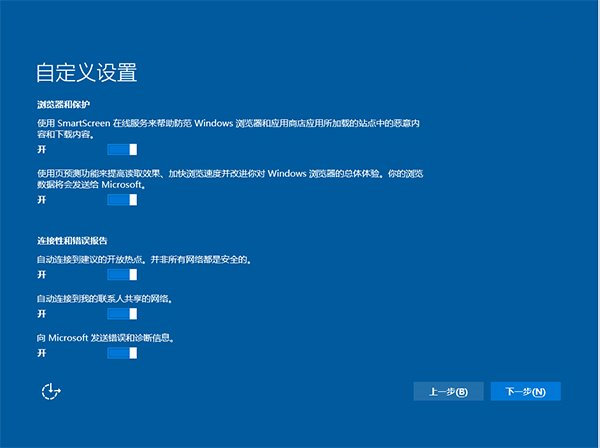
▲對Win10進行個性化設置,你可以直接點擊右下角的“使用快速設置”來使用默認設置,也可以點擊屏幕左下角的“自定義設置”來逐項安排。我們點擊“自定義設置”來看一下究竟有哪些詳細設置

▲你可以在上述選項中選擇可向微軟發送的數據信息。但要注意,如果關閉“位置”信息,則當前設備無法定位(平板電腦等移動設備慎用)。點擊“下一步”後完成這部分設置。

▲為新用戶簡要介紹Win10的新應用,可在左下角選擇默認應用。點擊“下一步”繼續

▲等待Win10進行應用設置,使用微軟賬戶登錄的用戶需要等待更長時間
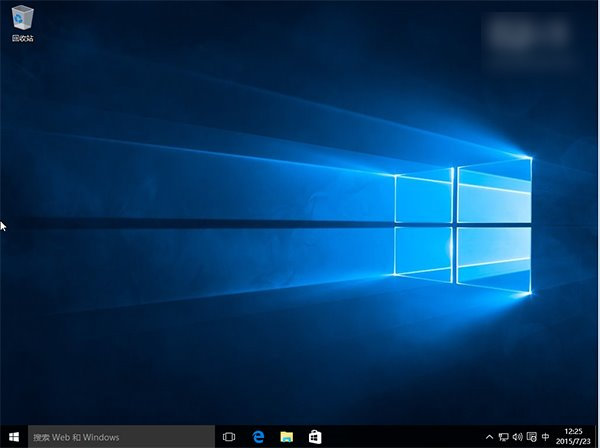
▲設置完成後直接進入Win10桌面,安裝結束
針對已經預訂Win10升級的Win7/Win8.1用戶來說,可通過微軟官方工具《獲取Windows10》完成Win10正式版下載和升級工作。安裝過程結束後,系統自動激活。