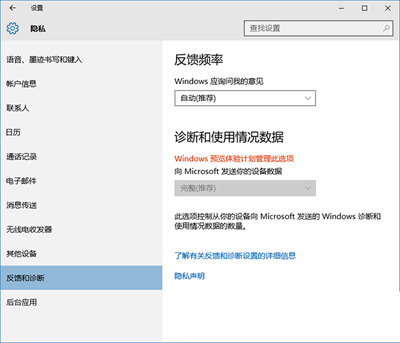遙測功能是Win10系統的一個特色功能,主要用於保護Win10系統用戶的隱私。同時,也根據用戶設置的不同安全級別,系統將允許遙測功能上傳數據的隱私級別也也不同。下面,一起來看看Win10系統隱私遙測功能的安全級別的調整方法,同事,如果無法關閉Win10遙測功能,可以把遙測功能安全級別調到0,這樣就可以把隱私的風險降到最低。
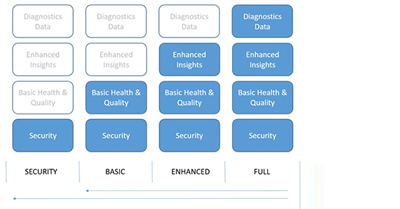
Win10系統遙測功能
一、Win10遙測安全級別
0 - 安全性 [僅企業]:只上傳Windows Defender和惡意軟件刪除工具的數據
1 - 基本:只發送基本數量的診斷和使用情況數據
2 - 增強:會發送增強的診斷和使用情況數據
3 - 完整:包含“等級2”的數據和額外的診斷數據(包括可能已導致問題的文件和內容)
其中,最高“安全”級別“0”只提供給企業、教育、IoT物聯網設備和服務器設備,其他版本用戶即使選擇了該項目,也按照“等級1”執行。
二、遙測功能的安全級別調整方法:
1、在Cortana搜索欄輸入“組策略”後回車,進入組策略編輯器;
2、點擊計算機配置→管理模板→Windows組件→數據收集和預覽版本,雙擊右方“允許遙測”;
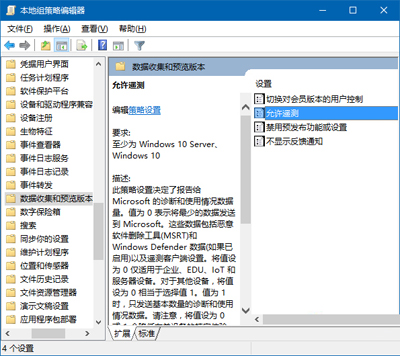
允許遙測
3、點擊左上方“已啟用”,可選擇0、1、2等相對高(所謂的“隱私安全”)的級別(Windows Insider被鎖定在“等級3”完整級別),點擊“確定”即可;
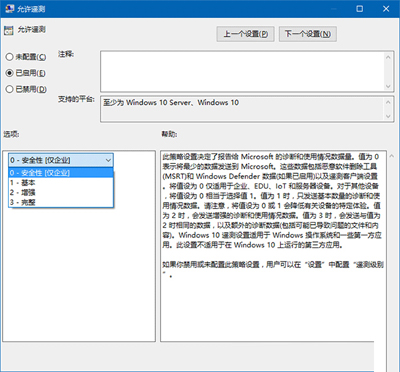
允許遙測
4、然後回到設置→隱私→反饋和診斷(如上圖),發現“Windows 預覽體驗計劃管理此選項”的紅色提示已消失,下面的選項已經和組策略統一為“基本”,但在此無法修改;
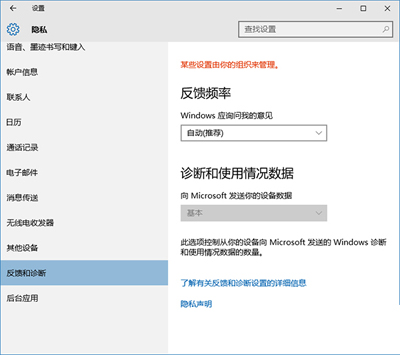
Windows 預覽體驗計劃管理此選項
此時若在組策略將本功能再次“禁用”,則Windows Insider會繼續接管該功能,並且將“遙測”等級恢復到“完整”;