家裡剛剛購買了一台筆記本,操作系統是win10,前幾天一直使用有線連接上網,後來買了一台無線路由器,結果就出現了筆記本出現搜索不到Wifi的情況,而其他設備搜索無線網絡一切正常。具體來說,就是這台Win10筆記本任務欄右下角無線圖標上出現了一個紅叉,無法搜索到Wifi無線網絡信號,因而無法連接Wifi無線網絡,故障現象,如圖所示。
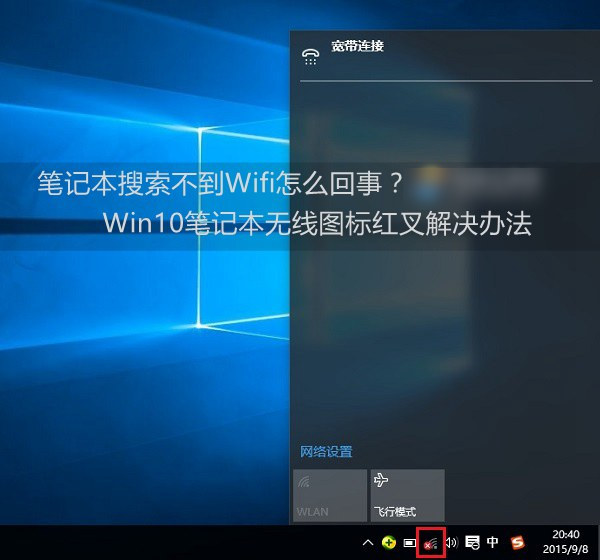
針對這種網絡問題,此前也有不少網友問到過,這種現象大多屬於Win10系統的無線服務沒有啟動導致的,跟網卡驅動、設置啥關系不大,產生的原因多是系統臨時問題或者禁用了無線服務導致,下面電腦百事網圖文詳解一下解決辦法。
第一步、首先在Win10筆記本無線圖標上右鍵,在彈出的右鍵菜單中,點擊進入“打開網絡和共享中心”,如圖所示。
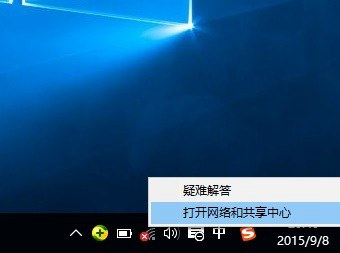
第二步、打開網絡共享中心後,再點擊左側的“更改適配器設置”,之後會進入網絡連接設置界面,然後找到“WLAN無線網絡”,然後在其圖標上鼠標右鍵,在彈出的菜單中,點擊“診斷”,如下圖。
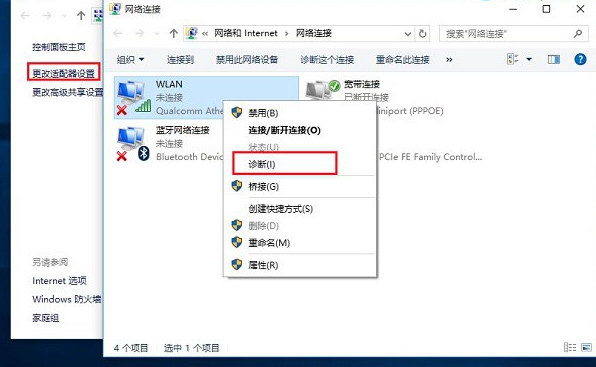
第三步、等待Windows網絡診斷完成,之後就會看到診斷結果提示“此計算機上沒有運行Windows無線服務”。這裡點擊“嘗試以管理員身份進行這些修復”操作,如圖。
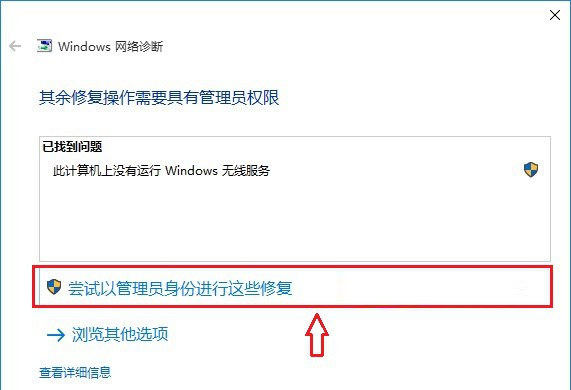
第四步:如果不出意外,成功啟動Windows無線服務後,無線圖標上的紅叉就會消失,此時點擊無線網絡圖標,就可以成功搜索與連接Wifi無線網絡了。
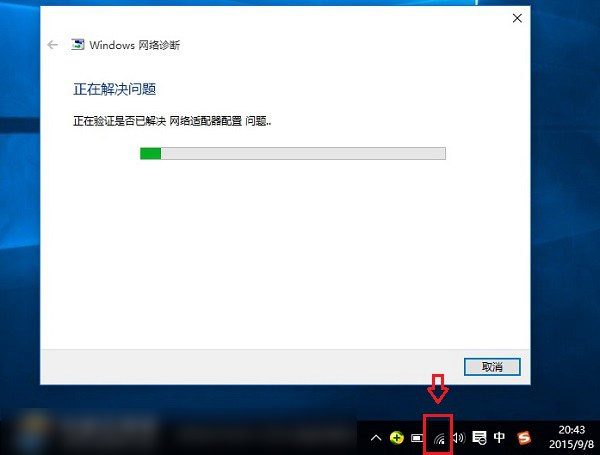
好了,到這裡小編的Win10筆記本就成功解決了搜索不到Wifi無線網絡的問題了,遇到類似問題的朋友,快去試試吧。如果按照以上方法操作,問題依舊沒有解決,請重啟電腦後再試,如果依舊無法解決,建議更新一下網卡驅動或者重置一下系統解決。