最近有網友反饋稱Win10開機進入“飛行模式”,而且無法退出,這直接導致無線網等功能失效。根據微軟社區工程師的答復,這種情況通常是某些第三方軟件的服務和Windows10本身的服務產生沖突導致的後果。
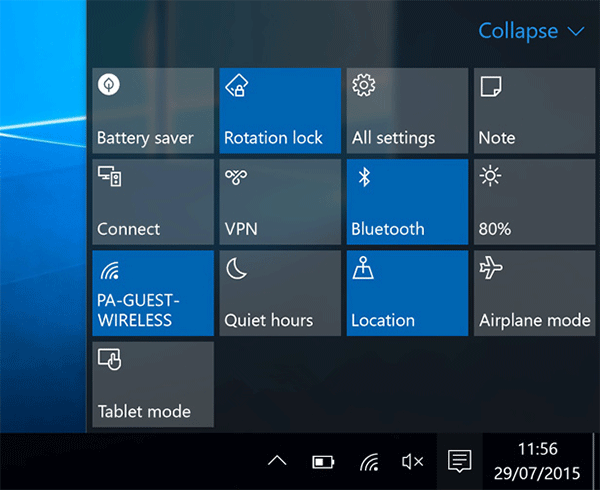
既然如此,可以嘗試關閉某些第三方服務的啟動項。如果你有比較確定的懷疑對象,那麼可以直接關了這些程序和服務,看是否解決問題。否則的話就需要干淨啟動逐項排除,方法就是在正常啟動的模式下,將非Microsoft服務全部禁用,然後在“啟動”中把非Microsoft程序全部禁用。重啟後逐項開啟第三方服務,直到該問題再次出現,就可以確定問題服務和程序所在。
具體操作如下:
1、在Cortana搜索欄輸入msconfig後,按回車鍵啟動“系統配置”
2、點擊“服務”選項卡,首先勾選“隱藏所有Microsoft服務”,然後點擊“全部禁用”按鈕,再點擊“應用”,如下圖——
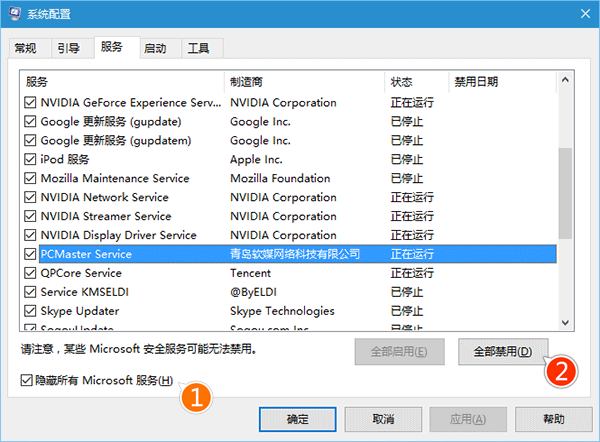
3、點擊“啟動”選項卡,選擇“打開任務管理器”,如下圖——
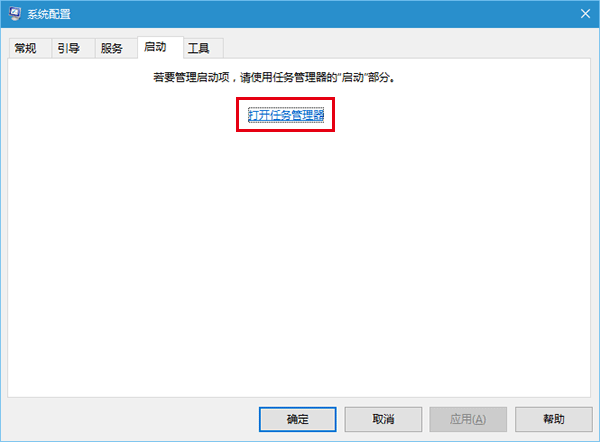
4、在任務管理器中點擊“啟動”選項卡,把所有第三方啟動項全部禁用,如下圖——
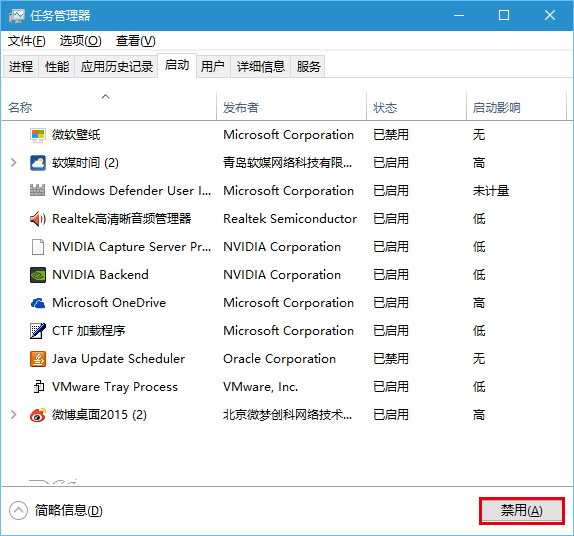
注意:上述步驟也可以在軟媒魔方的優化大師的“啟動項”中統一完成,分別在“開機啟動項”和“服務項”中進行關閉即可,點擊右方的開關可直接關閉,無需點擊“確定”等按鈕。
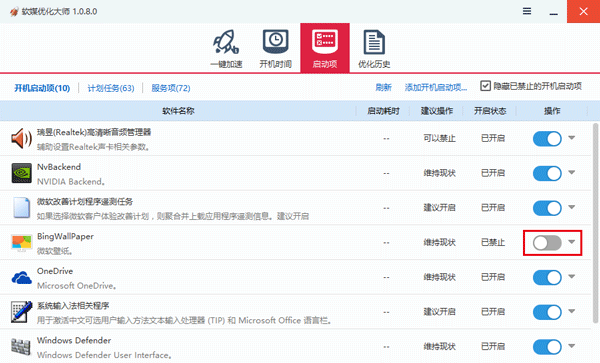
5、重啟電腦後,“飛行模式”鎖定應該解除。此時可逐項恢復第三方服務或啟動項,每恢復一項需要重啟一次進行驗證,雖然麻煩一點,但該方法比較穩健,基本上能夠成功發現問題。