今天,我們將給大家分享的是win10系統自定義開始菜單和圖標的教程,這是一個非常復雜的操作步驟,所以,小編特別整理了詳細的步驟以及一些重要操作的截圖,希望可以幫到大家!
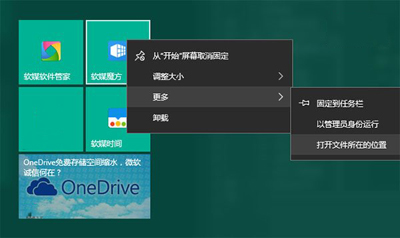
打開文件所在位置
Win10自定義開始菜單的方法:
這裡以軟媒魔方為例。
1、首先將程序固定在開始屏幕中;
2、右鍵單擊軟媒魔方磁貼—更多—打開文件所在位置:
3、在打開的開始菜單目錄中找到魔方快捷方式,右鍵單擊—打開文件所在的位置,如下圖所示:
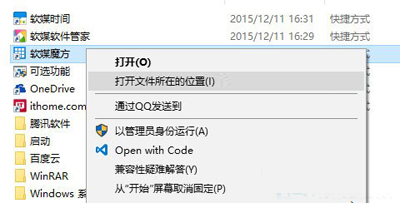
打開文件所在位置
在打開的目錄中你能夠看到魔方主程序文件名為pcmaster.exe。
4、在桌面新建文本文檔,將其重命名為pcmaster.VisualElementsManifest.xml
注意:要去掉文本文檔默認的.txt後綴
用記事本打開pcmaster.VisualElementsManifest.xml,將以下代碼復制到文檔中保存。
《?xml version=“1.0” encoding=“utf-8”?》
《Application xmlns:xsi=“http://www.w3.org/2001/XMLSchema-instance”》
《VisualElements
ForegroundText=“light”
BackgroundColor=“#49825a”
ShowNameOnSquare150x150Logo=“on”
》《/VisualElements》
《/Application》
5、將編寫好的pcmaster.VisualElementsManifest.xml復制到pcmaster.exe文件目錄中。
6、到了最關鍵的步驟。在第三步圖中所示的位置(魔方快捷方式),打開命令提示符。操作方法:點擊文件—打開命令提示符—以管理員身份打開命令提示符。
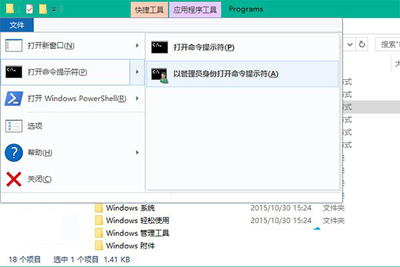
輸入下面的命令回車運行:
for %f in (*.*) do copy /b “%f” +,,
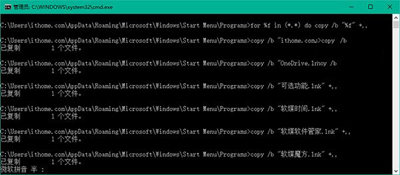
管理員
這步操作的目的是清理磁貼緩存,你可以多嘗試幾次,或者將磁貼取消固定,再重新固定到開始屏幕中。效果如下圖所示,你會發現磁貼背景顏色已經發生了變化。
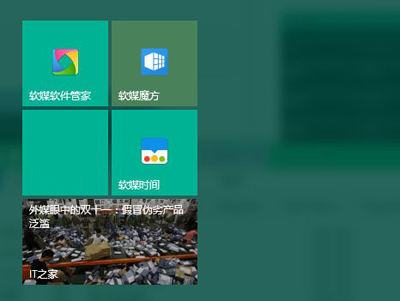
軟媒魔方
到這裡有必要對以上代碼做一些解釋了:
ForegroundText表示磁貼標題的顏色,一共有兩種:light代表白色,dark代表灰色;
BackgroundColor代表背景顏色,這裡使用的是RGB顏色值的16進制表示;
ShowNameOnSquare150x150Logo代表是否顯示磁貼名稱;
如果你還想修改磁貼圖標,可以增加以下兩個屬性:
Square150x150Logo
Square70x70Logo
以上兩個屬性分別代表中等和小尺寸狀態下的圖標,屬性值使用圖標文件的相對路徑。
比如,在pcmaster.exe同目錄下新建名為image的文件夾,將自己制作好的圖標文件放到文件夾中即可。如下圖所示,這裡制作了一張格式為png的圖標,全名為tweakcube.png。
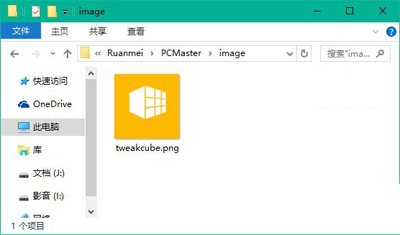
pcmaster.exe
如果自制的圖標尺寸大於磁貼尺寸,最終會覆蓋背景顏色。最後附上pcmaster.VisualElementsManifest.xml完整的代碼:
《?xml version=“1.0” encoding=“utf-8”?》
《Application xmlns:xsi=“http://www.w3.org/2001/XMLSchema-instance”》
《VisualElements
ForegroundText=“light”
BackgroundColor=“#49825a”
ShowNameOnSquare150x150Logo=“on”
Square150x150Logo=“imagetweakcube.png”
Square70x70Logo=“imagetweakcube.png”
》《/VisualElements》
《/Application》
修改好後再次執行第六步清理緩存(或重新固定磁貼),最終可得到如下效果:
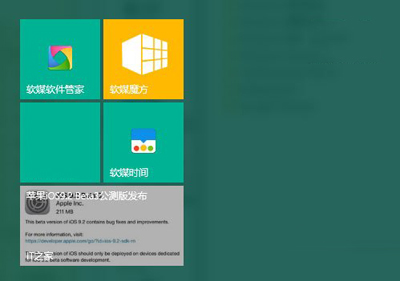
軟媒魔方
以上就是Win10開始菜單背景和圖標方法了,通過這個方法我們可以實現修改開始菜單背景顏色,更換開始菜單磁貼的圖標等等。