AHCI英文全稱:Serial ATA Advanced Host Controller Interface,它是由多家公司聯合研發的接口標准模式,而對於win10系統下SATA硬盤用戶來說,開啟該模式可增加系統文件的讀取速度,不過想要開啟AHCI模式就必須在安裝win10系統之前,通過bios來調整設置AHCI模式,如果用戶沒有開啟的該模式可能會造成win10系統出現無法啟動的問題,那麼如何才能在win10系統下開啟AHCI模式呢?下面看小編為您帶來的操作方法吧!
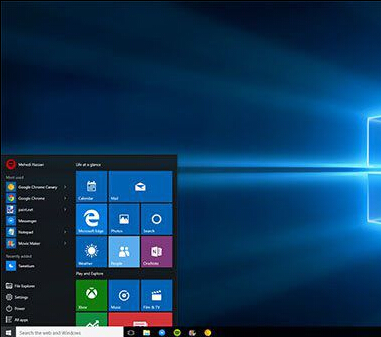
開啟AHCI可參考下面的步驟,此法不需要修改注冊表:
1、首先,將Win10安全模式添加到系統啟動菜單。
2、重啟,查看菜單是否已正常添加,並嘗試進入安全模式,確定能夠正常進入。
3、重啟電腦,按鍵盤快捷鍵進入BIOS設置。不同品牌電腦進入BIOS設置的方法不一樣,一般為F1、F2、F10、Del等按鍵。
4、在BIOS中找到硬盤控制器模式設置選項(查找包含SATA、IDE、AHCI字樣的設置選項),將硬盤模式從IDE更改為AHCI。
例如,某款電腦啟動時按F1鍵進入BIOS,依次選擇Devices→ATA Drives Setup→Configure SATA as→AHCI,如下圖所示,最後按F10鍵保存並退出BIOS。
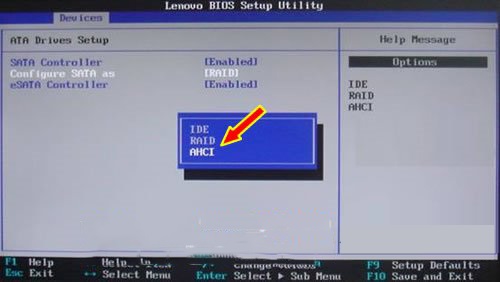
1、保存更改重啟電腦,這裡要注意一定要先進入安全模式。
2、成功進入安全模式後重啟電腦,選擇正常啟動即可,一般情況下均可正常啟動,至此也就完成了硬盤模式從IDE到AHCI的切換。
通過上述方法,我們即可在win10系統下,將SATA硬盤從IDE模式切換到AHCI模式了,對於有這方面需求的用戶,不妨利用該教程嘗試下