在win10系統下,用戶通過應用商店可下載自己所需的游戲應用,不過一些用戶在使用win10應用商店時,卻出現了無法下載應用的問題,對於該問題許多用戶都找不到有效的解決方法,而微軟官方貌似也注意到了該問題,故此為大家帶來了幾種解決win10應用商店無法下載應用的問題,如果你的電腦也遇到無法下載應用的問題,那麼不妨利用下述小編提供的四種方法來解決。
操作方法
方法一、重新登錄Win10商店
1、打開商店後,點擊你的頭像
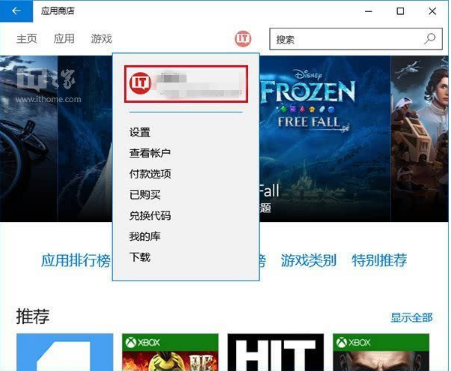
2、點擊你的賬戶名稱,進入賬戶頁面
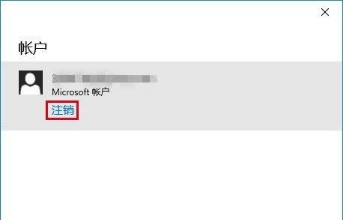
3、點擊你的賬戶名,然後點擊“注銷”
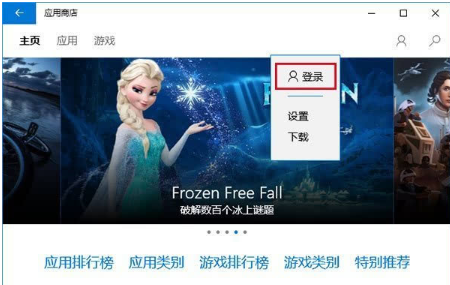
4、再次點擊頭像圖標,然後點擊“登錄”
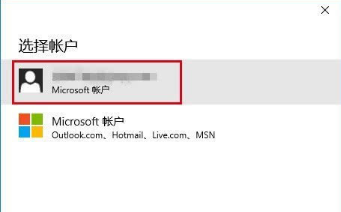
5、點擊你的賬戶(一般第一個就是)進行登錄
然後你再嘗試下載應用,問題可能就會解決。如果無效,可嘗試下一種方法。
方法二、重置Windows10商店緩存
1、在cortana搜索欄輸入wsreset,然後選擇第一項
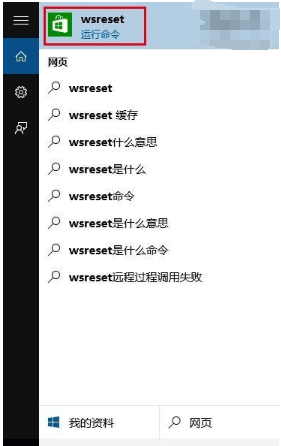
2、重置命令會自動運行,並打開Win10商店
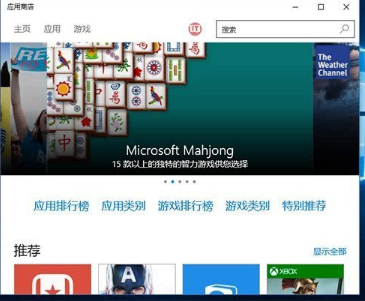
此時再次嘗試下載,問題也許就會解決。如果還不管用,可嘗試第三種方法。
方法三、使用“疑難解答”
1、在Cortana搜索欄輸入“疑難解答”,選擇第一項
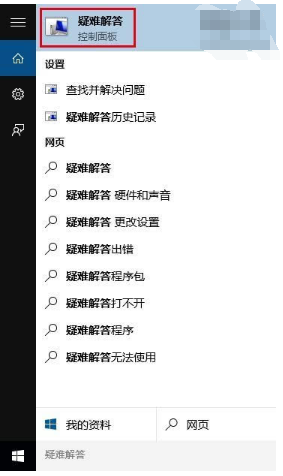
2、點擊下方“使用Windows更新解決問題”
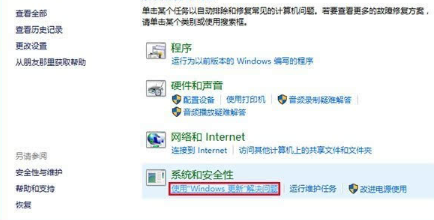
3、按照提示點擊“下一步”就可以,中間如果要求管理員權限,就點擊“嘗試以管理員身份進行疑難解答”
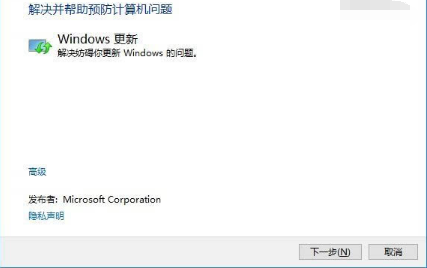
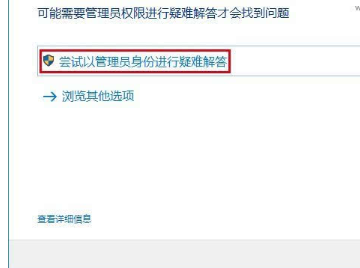
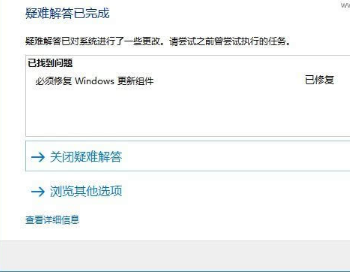
4、Win10會自動搜索問題並嘗試解決,完成之後,會給出相應結果(上圖只是舉例,實際結果可能不同)
這種方法算是比較通用,哪怕是不能解決商店問題,可能也會解決一些其他問題,不妨一試。如果這種方法解決不了,可以嘗試最後的“終極方法”。
方法四、重置Win10更新
1、在Cortana搜索欄輸入“服務”,選擇第一個
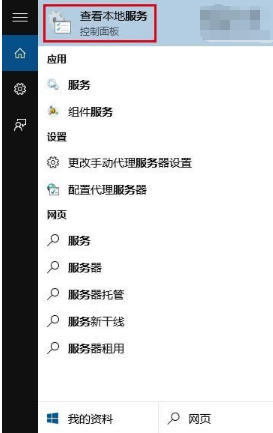
2、找到Windows Update服務,並將其停止(可在服務名稱上點右鍵,選擇“停止”;或點擊左側的“停止此服務”)
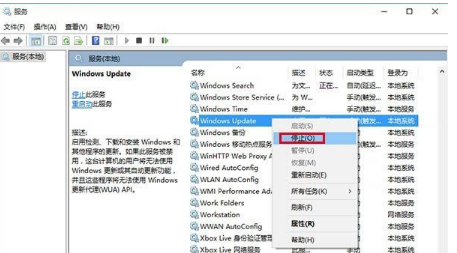
3、然後進入C:windows,找到SoftwareDistribution文件夾,並將其重命名為SoftwareDistribution.old(只要名稱變了就行,不必非要是這個)
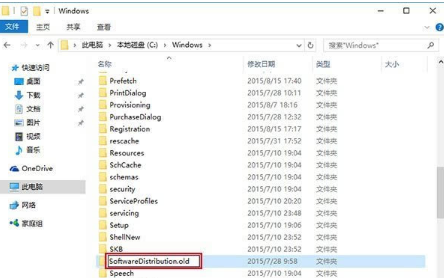
4、重新啟動Windows Update服務
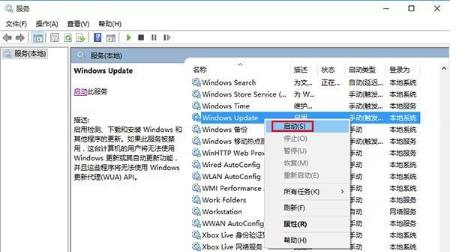
此時再次打開商店應用,問題應該就會解決了。不過這種方法屬於“猛劑”,前三種方法不管用時再用比較安全。
通過上述方法,我們即可解決win10應用商店無法下載應用的問題