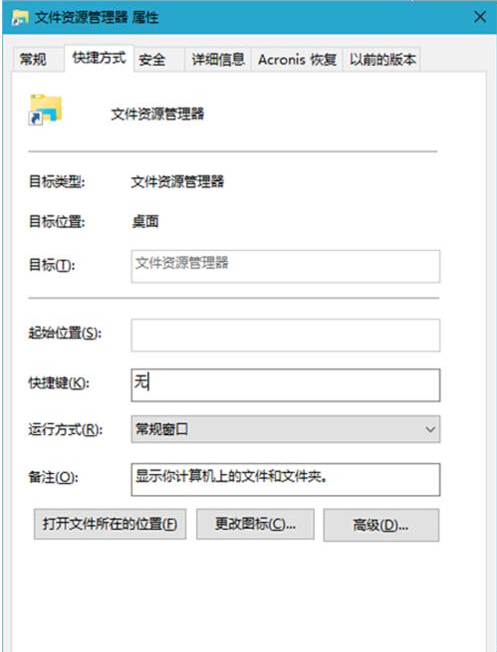Windows 10的便捷程度較Windows 8有顯著提升。然而,在資源快速訪問方面,仍然有潛力可挖。在Windows 10默認訪問方式的基礎上,還可以延伸出一些更為方便的資源快速訪問方法。本文介紹了五個常用的操作,供大家參考!
方法一、通過我的電腦訪問
Windows老用戶多通過桌面上的“我的電腦”訪問文件資源。然而Windows 10桌面沒有提供此圖標,許多用戶一時不能像Windows 7或Windows 8那樣輕易找回該圖標。
在Windows 10 10586-1151中,點擊開始菜單,依次選擇“設置→個性化”,點擊左側的“主題”,然後點擊右側的“主題設置”
點擊左側的“更改桌面圖標”項,在桌面圖標設置窗口中勾選“計算機”一項,之後桌面上就能看到“此電腦”圖標了。“此電腦”就是“我的電腦”了。當然,若硬要“我的電腦”,可用F2將其更名。
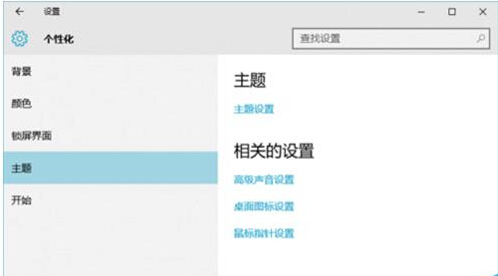
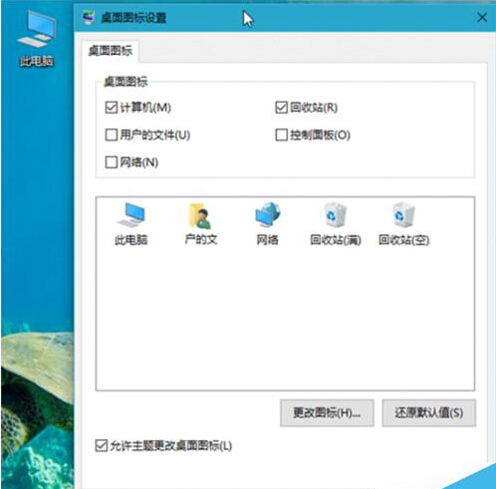
方法二、資源管理 直接進入此電腦
細心的你一定已經發現,啟動Windows 10資源管理器後,自動出現的是“常用文件夾”和“最近使用的文件”兩組“快速訪問”記錄。這可以大大減少接續工作時,尋找上次打開位置或文件的時間。但是,按照傳統習慣,也許希望打開資源管理器之後,能夠直接看到“此電腦”下的資源。
為實現上述目的,在“迅速訪問”上單擊鼠標右鍵,然後選擇“選項”。在開啟的“文件夾選項”窗口中,將“打開文件資源管理器時打開”後面的選項選擇為“此電腦”,單擊“應用”並確定。這樣,下次開啟文件資源管理器後,看到的就是自動打開的“此電腦”下的驅動器和文件列表了。
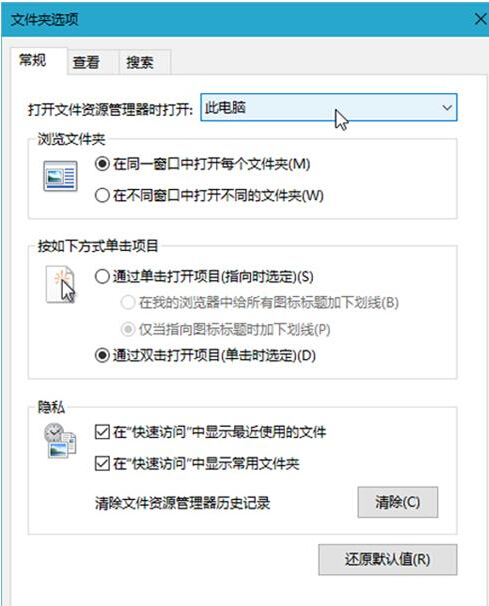
方法三、兩個邊框 常用任務可常駐
對於經常訪問的程序、網站、文件夾、文件,除了在桌面上建立快捷方式外,還可以將它們安置在桌面或資源管理器窗口的“邊框”上。這樣可以讓桌面變得更為清爽。
Windows 10資源管理器窗口的上端邊框,是系統快速訪問工具欄所在的位置,上面其實可以安排更多的系統功能圖標。通過右擊Windows資源管理器功能區面板上的任一系統功能組件(例如“映射網絡驅動器”),選擇“添加到快速訪問工具欄”,即可將“映射網絡驅動器”的功能固定在資源管理器窗口的頂欄。別的功能也可用同樣的方法添加。
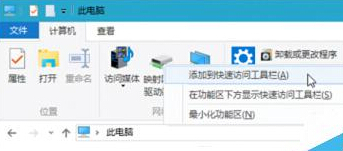
方法四、快速開啟文件夾
如果你常常在某個固定的文件夾下工作,那麼肯定希望每次啟動電腦後,自動打開此文件夾。當然,在桌面建立一個該文件夾的快捷方式,雙擊就可以進入。但是,能不能連雙擊也免了呢?可以!
只需在“文件夾選項”窗口中,切換到“查看”選項卡,然後在“高級設置”列表中,將“文件和文件夾”一組下的“登錄時還原上一個文件夾窗口”選中,這樣,下次登錄系統時,就會自動開啟上次關機前的工作文件夾了。
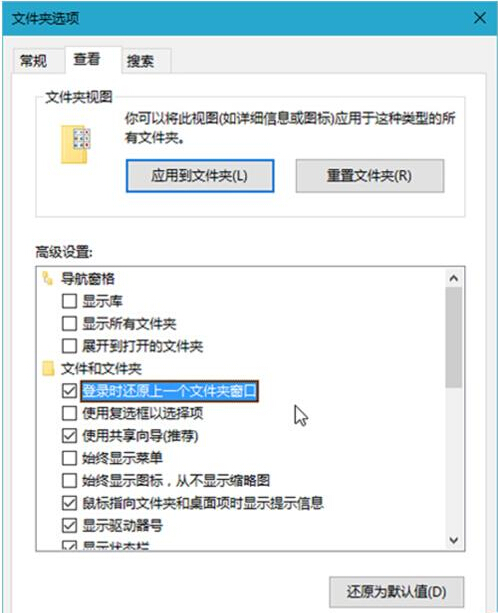
方法、打破常規 另類快捷自定義
Windows 10資源管理器啟動熱鍵為Win+E,但是,如果碰巧鍵盤的Win鍵壞掉了怎麼辦?其實,還可以給資源管理器指定另外的多組快捷鍵。
具體方法:在按下 Shift鍵的同時,右鍵單擊Windows 10任務欄上的文件資源管理器圖標,在彈出的快捷菜單中選擇“屬性”。之後,在文件資源管理器屬性窗口中切換到“快捷方式”選項卡,點擊“快捷鍵”後的文本框,按動新設的組合熱鍵(例如Ctrl+Alt+E),點擊“應用”並確定。經過如上設置後,就可以繞過Win鍵,用Ctrl+Alt+E組合鍵快速啟動資源管理器了。