許多使用Win10系統的用戶都知道,在桌面上有一個動態磁貼的功能是非常實用,可以將一些常用的應用添加到磁貼裡。不過,使用的時間久了之後,Win10系統的磁貼就會排布得雜亂無章,那麼,怎麼恢復原來的排版布局呢?今天的win10系統使用教程,我們就一起來介紹一下恢復Win10系統磁貼原始布局的方法!

Win10系統
實現方法簡介:Win10將所有固定到開始屏幕的程序和動態磁貼設置,一起保存在“%LocalAppData%MicrosoftWindowsappsFolder.menu.itemdata-ms”文件中。也就是說,如果我們將其刪除後。Windows10就能夠將開始菜單右側布局恢復到默認狀態。
1、要查看該文件,請按照如下步驟進行操作。使用“Windows徽標鍵+R”組合鍵來打開“運行”窗口,然後使用英文輸入法輸入“shell:Local AppData”(不包括兩側的引號部分),然後按下“回車鍵”,依次進入“Microsoft”——“Windows”文件夾,就可以看到 “appsfolder.menu.itemdata-ms”文件了,這個就是設置的存儲文件。
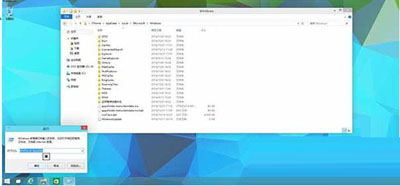
運行窗口
2、在開始菜單上,點擊鼠標右鍵,選擇“命令提示符”。然後鍵入如下內容“cd /d %LocalAppData%MicrosoftWindows”(同樣不含兩端的引號),並按下“回車鍵”;
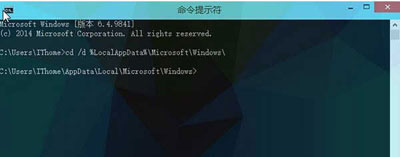
命令提示符
3、不要關閉上面打開的“命令提示符”窗口。點開開始菜單,然後直接同時按住“Ctrl按鍵”和“Shift按鍵”,在開始菜單的空白處單擊鼠標右鍵,選擇其中的“退出資源管理器”;
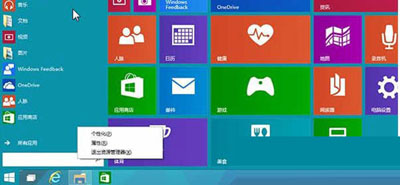
4、現在,大家可以看到整個資源管理器都退出了,僅留下了我們剛剛打開的“命令提示符”窗口。不用擔心,資源管理器一會兒就會回來。現在我們需要在“命令提示符中”輸入兩行命令,刪除掉之前Windows自動生成的配置文件。Win10命令提示符支持粘貼復制,因此朋友們直接復制然後粘貼過去就好。粘貼完其中一行後,記得要按“回車”鍵,沒有任何提示,繼續下一行就好。
del appsfolder.menu.itemdata-ms
del appsfolder.menu.itemdata-ms.bak
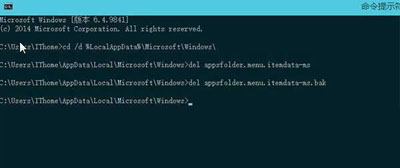
命令提示符
5、上面幾步都完成後,現在就可以重新啟動我們的資源管理器了。方法也很簡單,使用“Ctrl+Shift+Esc”組合鍵來打開任務管理器,然後選擇“文件”——“新建任務”,然後輸入“explorer”,點擊確定就可以了。
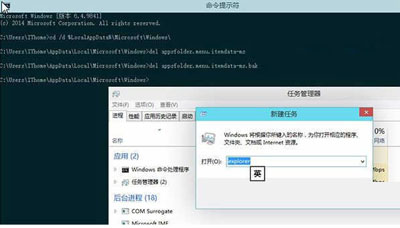
命令提示符
6、來看看,是不是一下整潔了很多。
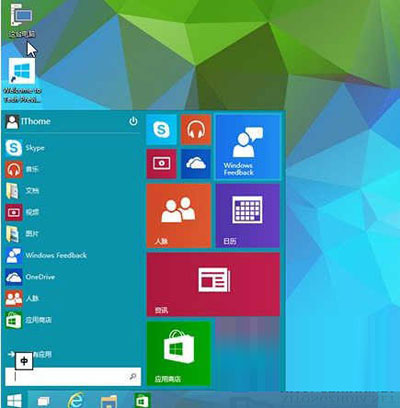
Win10系統
經過了這些步驟後,你就會發現原本雜亂無章的桌面,再次恢復整潔,這樣讓你在使用的過程中,是不是看起來更舒服了呢?