Win10系統中打開資源管理器顯示的不是這台電腦,而是主頁。這讓很多用戶感到很不習慣了,為了能夠快捷打開這台電腦或者其他位置。有人可能試過了很多種方法,還是不能用資源管理器打開這台電腦。
不成功的方法一
如果你先把“文件資源管理器”在任務欄中取消固定,然後把Win10的“這台電腦”快捷方式拖動到任務欄固定,雖然可以通過單擊“這台電腦”圖標打開“計算機”,但是任務欄中卻會多出一個這台電腦圖標或資源管理器圖標。如圖:
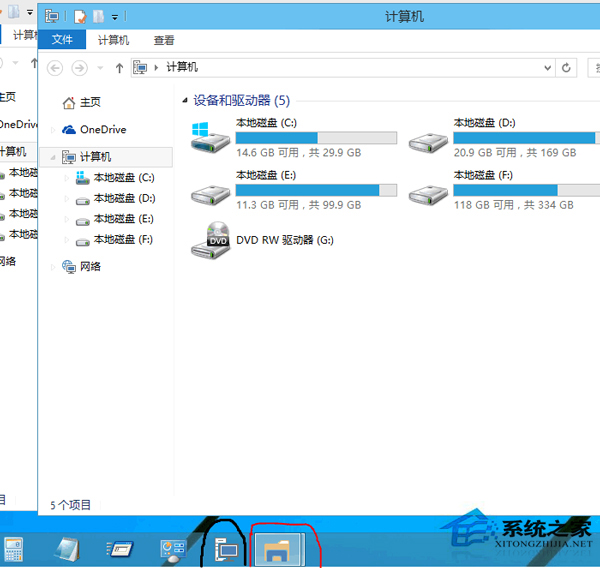
不成功的方法二
如果你先創建一個指向explorer.exe的快捷方式,然後把該快捷方式拖動到任務欄固定,結果和方法一的效果一樣,雖然可以打開“計算機”,但是任務欄中同樣卻會多出一個資源管理器圖標。
成功的解決方法
同樣是首先取消固定任務欄中的“文件資源管理器”,然後把下面提供下載的“計算機”快捷方式拖動到任務欄中固定即可。這樣點擊任務欄中的“計算機”圖標後就可以打開“計算機(這台電腦)”,但是任務欄中卻不會多出一個資源管理器圖標了。如圖:
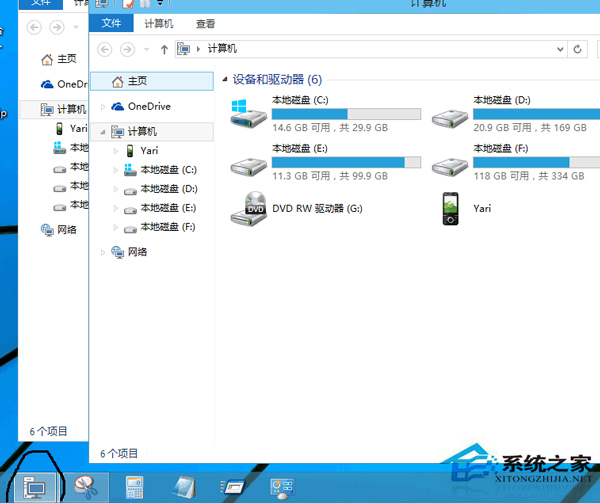
提供下載的“計算機”快捷方式有兩個,第一個不可以自定義打開的目標。第二個默認打開的也是“計算機”,你是你卻可以自定義打開的目標,方法是在該快捷方式上點擊右鍵,選擇“屬性”,然後在打開的屬性窗口的“快捷方式”選項卡中把“目標”修改為你想要打開的位置即可。
以上就是Win10怎麼設置用資源管理器打開這台電腦的快捷方式的方法了,點擊右鍵任務欄上的資源管理器還可以固定多個文件夾位置。