很多朋友都用著win10系統,非常爽,於是我也把電腦升級為win10系統,結果設置個電腦屏保折騰了很長時間,和win7的設置方法有所不同。下面小編把windows10電腦屏保設置方法分享到腳本之家平台供大家參考

windows10電腦屏保設置方法
工具/原料
聯網電腦
windows10系統
具體方法步驟如下所示:
1.首先,我們點擊電腦左下角的開始菜單,並找到“設置”的選項。這一動作我們也可以通過在桌面空白處點擊右鍵,找到“個性化設置”來實現。也比較輕松快捷,效果是一樣的。
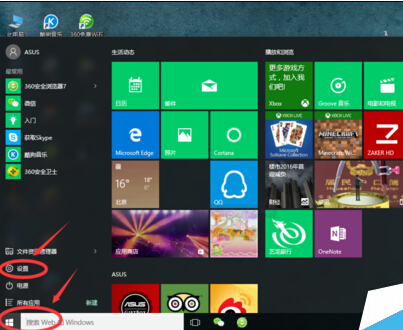
2.從“設置”入口進入後,我們找到“個性化”。對於桌面的壁紙,電腦顯示的顏色、以及電腦鎖屏等相關設置,都是在“個性化”裡面實現的。我們今天要實現的屏保,也是需要進入“個性化”進行設置。
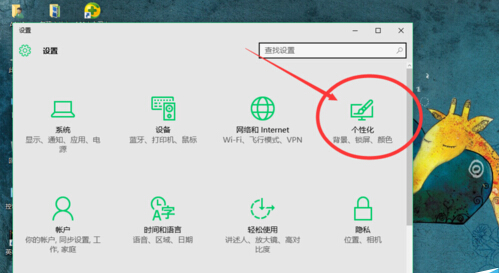
3.進入“個性化”之後,找到“鎖屏界面”點擊進入。這時我們可以看到背景下面有“幻燈片”可以選擇。但是其實電腦的屏保幻燈片並不是在這裡設置就可以,小編今天就是一直通過這個位置設置不成功。
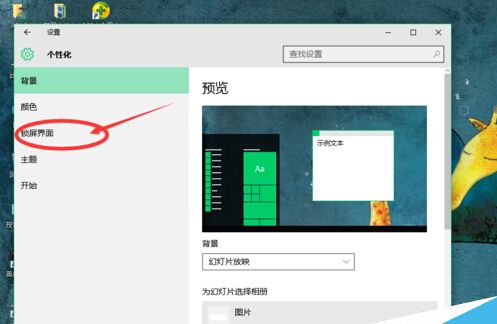
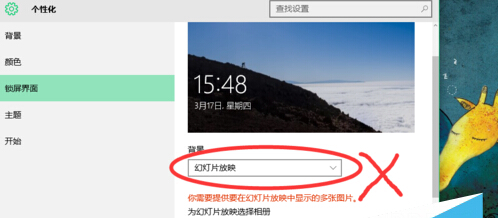
4.用鼠標下拉菜單,在菜單的最底部,我們就可以看到“屏幕保護程序設置”。相關的屏保設置就在這個選項裡面,這就是我們需要的入口,點擊進入,進行下一步地設置。
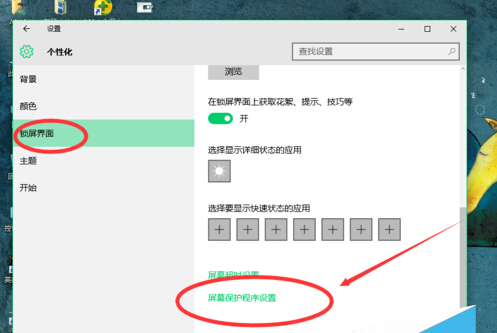
5.點擊“屏幕保護程序設置”之後,系統會彈出另外的一個單獨小窗口。這時我們可以看到屏幕保護程序有:3D文字、變幻線、彩帶、空白、氣泡、圖片幾個選項。我們可以根據自己的喜好來設置,也可以進行預覽。小編比較鐘愛氣泡屏保。
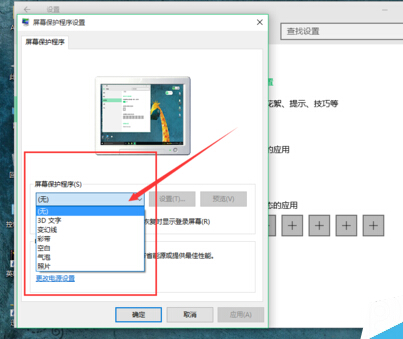
6.在“屏幕保護程序”這個小窗口,我們還能進行屏保相關的更多設置。例如等待時間的長短、是否在恢復時顯示登錄屏幕,為了個人的隱私安全,建議將“在恢復時顯示登陸屏幕”勾選。這樣,恢復時就需要輸入本機密碼才能使用該電腦。
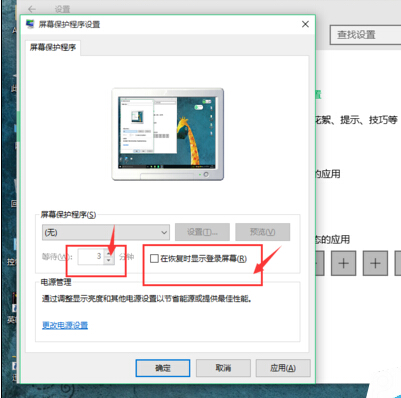
7.全部設置好了之後,我們可以點擊“預覽”看一下效果,如果不喜歡自己設置的屏保,可以重新設置。注意選擇“圖片”屏保,要電腦本機先存好圖片。好了之後點擊“確定”這樣就我們的屏保就設置成功了。
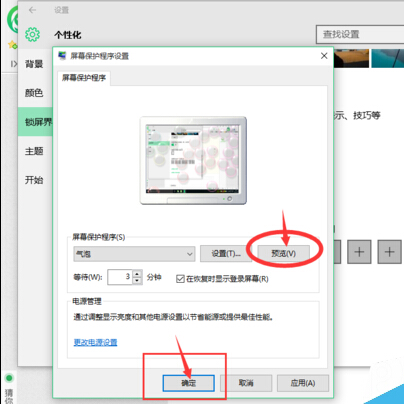
注意事項
如果我的經驗幫到您了,麻煩幫我投上一票支持我哦。
您可以點擊經驗上方我的頭像,查看我其他經驗分享哦。