Win10任務欄怎麼隱藏?雖然任務欄在日常使用中,非常實用,但有時候我們可能並不希望電腦桌面底部的任務欄顯示出來,這該怎麼辦呢?下面電腦百事小編就來教大家Win10任務欄怎麼隱藏。此外,還會涉及到不少Win10任務欄設置技巧,包括任務欄顯示在側欄或者頂部等等,有需要用到的新手朋友,快來漲知識吧。
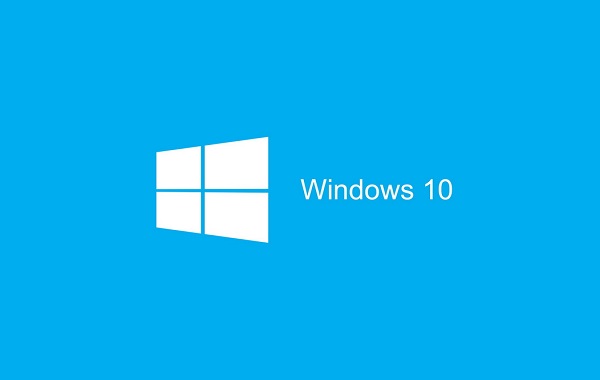
Win10
Win10任務欄怎麼隱藏?
1、首先在Win10任務欄空白處,點擊鼠標右鍵,在彈出的菜單中,點擊進入“屬性”,如圖。
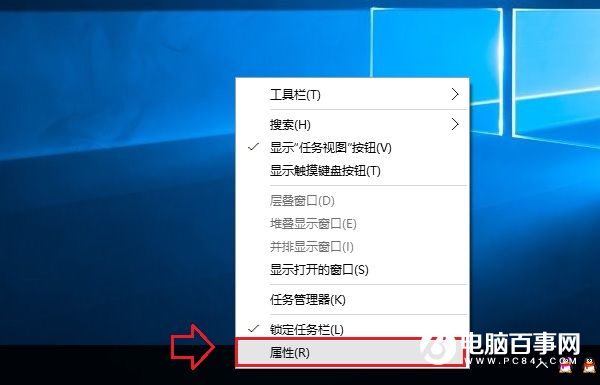
2、打開任務欄屬性設置後,如果要隱藏任務欄,只需要勾選上 自動隱藏任務欄 然後點擊底部的“確定”保存設置即可,如圖。
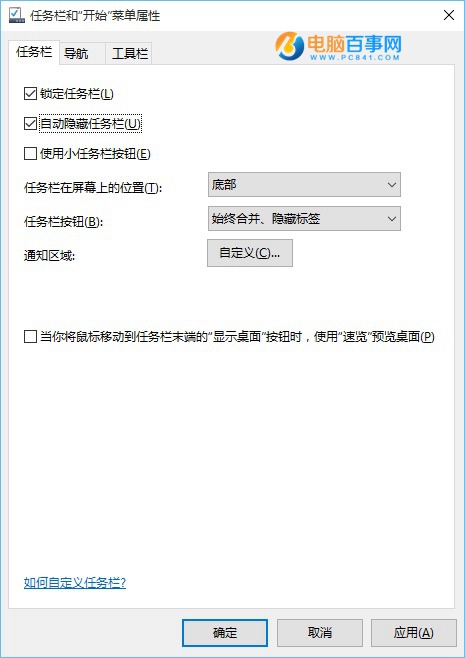
隱藏任務設置方法
在任務欄屬性設置中,除了可以設置隱藏任務欄外,還可以設置 任務欄顯示的 位置,比如 底部 左側 右側 頂部,如圖。
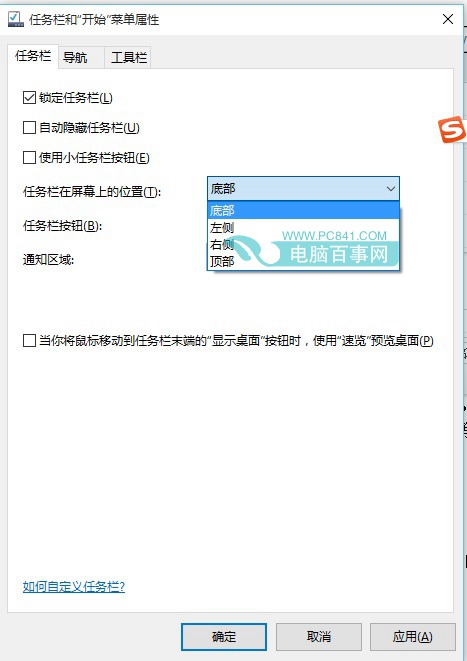
任務欄顯示設置設置
此外,還可以對通知以及任務欄按鈕的一些細節進行按需設置,如圖。
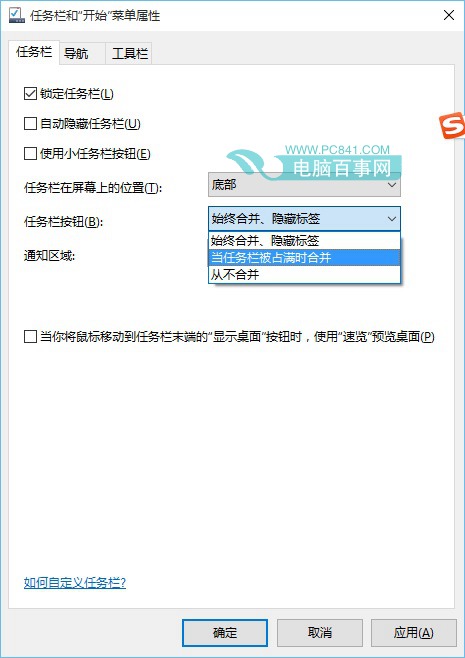
Win10任務欄按鈕設置
以上就是Win10任務欄設置方法詳解,希望對一些小白同學有所幫助。