Win10將資源管理器固定在任務欄以及取消方法。不少小伙伴在升級Win10之後,有沒有發現在最新版裡已經看不到資源管理器了,這是為什麼呢?對此,微軟官方只是簡單的解釋讓用戶自己選擇是否要將資源管理器固定上任務欄處,大多的Win10用戶還是比較喜歡這個資源管理器的,那麼要怎麼將Win10資源管理器固定在任務欄上呢?
方法一:
把桌面上的“此電腦”或者用戶文檔圖標拖動到任務欄即可完成固定。
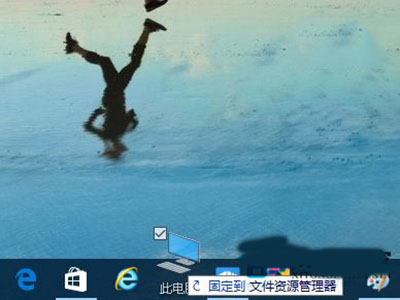
方法二:
在打開任意資源管理器窗口時,右鍵點擊任務欄對應圖標,選擇“固定到任務欄”。
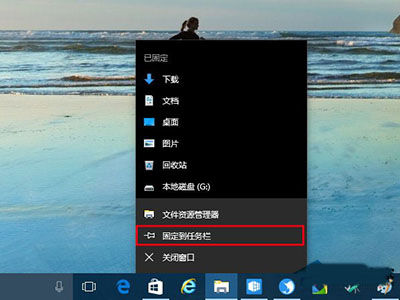
方法三:
單擊開始按鈕,在左側文件資源管理器圖標單擊右鍵,選擇更多→固定到任務欄即可。
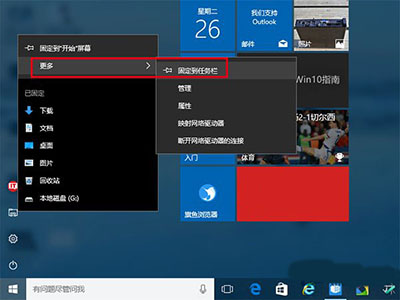
方法四:
如果你在開始菜單或者開始屏幕上有資源管理器磁貼,可以點擊右鍵選擇更多→固定到任務欄進行圖標固定。
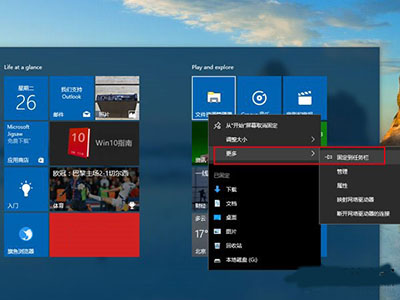
需要注意的是,如果你想取消固定該圖標,右鍵單擊圖標後並沒有“從任務欄取消固定”的選項,只有一個“從開始屏幕取消固定”的選項:沒錯,微軟寫錯了,只要你點擊“從開始屏幕取消固定”就可以取消任務欄圖標的固定,而且不會影響你在開始屏幕固定的磁貼(如下圖)。
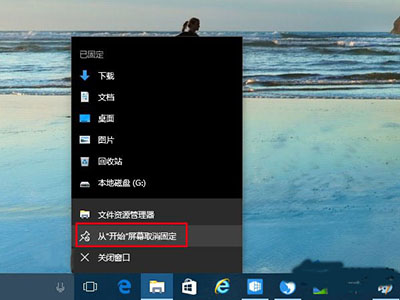
以上就是Win10把資源管理器固定到任務欄上的四種方法了,雖然微軟取消掉任務欄上的資源管理器有點莫名其妙,不過要把資源管理器重新固定到任務欄上還是很簡單的。