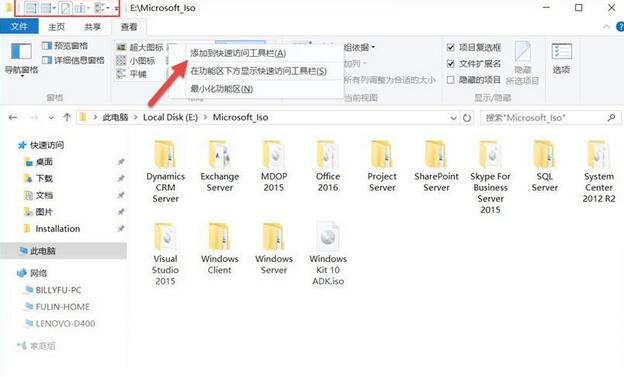在我們介紹 Windows 資源管理器的隱藏功能和設置之前,先說明一下如下快捷方式可以幫我們快速打開資源管理器和使用其功能:
Windows + E 打開資源管理器
Alt + ↑ 返回上層文件夾
Alt + P 切換預覽窗格
F2 重命名選中文件或文件夾
Shift + Del 不移到回收站直接干掉選中文件或文件夾
好了,下面我們回到正題開始介紹 Windows 資源管理器鮮為人知的特點。
直接打開ISO映像文件
從 Windows 8 開始,我們將不再需要 UltraISO 或 PowerISO 等第三方軟件便可直接雙開打開 .iso 鏡像文件,Windows 8 已經為 ISO 映像文件提供了原生支持。
使用地址欄移動文件
如果大家平常需要將子文件夾的內容復制-粘貼或剪切-粘貼到父文件夾中,我們可以直接將其拖動到地址欄的父文件夾名稱上即可,而不需要在父、子文件夾中來回切換。默認情況下拖動是移動文件夾,如果只想復制的話按住 Ctrl 鍵即可。
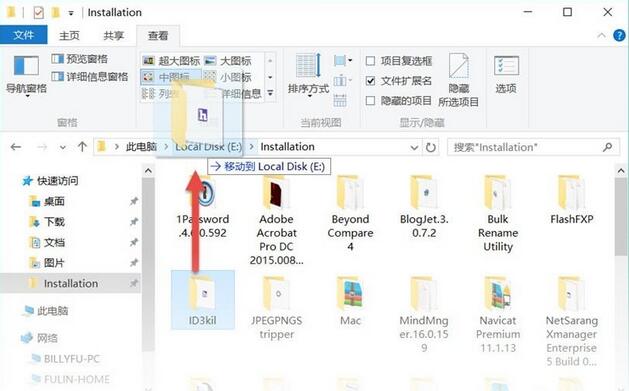
在標題欄顯示路徑
在 Linux 中我們經使用 pwd 來查看當前工作目錄,而 Windows 資源管理器裡面也是可以直接顯示當前工作路徑的。我們只需在資源管理器的查看—選項—查看選項卡中—勾選在標題欄中顯示完整路徑即可。
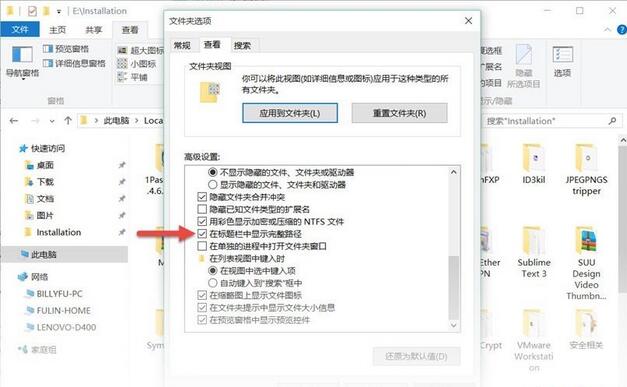
擴展”發送到”路徑
在資源管理器中右鍵可以將文件或文件夾”發送到“一些位置或進行文件壓縮操作,當我們按住 Shift 鍵再選擇”發送到“選項時則可以顯示出更多的快捷位置供我們選擇。
以上這個方式相信很多朋友都知道,其實我們還可以自定義”發送到”位置,只需在資源管理器地址欄中執行 shell:sendto 之後打開的文件夾中添加所需路徑的快捷方式即可。
顯示網絡地圖
在 Windows 7 中,用戶在網絡和共享中心中可以查看當前網絡計算機的網絡地址,在其中還可以顯示計算機或網絡設備的 IP 地址和 MAC 地址,這對於我們排錯還是非常有用的。
但 Windows 7 之後網絡地圖功能便被微軟砍掉了,但這也沒什麼,我們還是可以在新版本 Windows 中獲取類似的網絡信息:
點擊 Windows 資源管理器左側的網絡圖標—在查看選項卡中選擇詳細信息—點擊排列方式下拉列表—點擊選擇列即可按需選擇所需網絡相關信息。
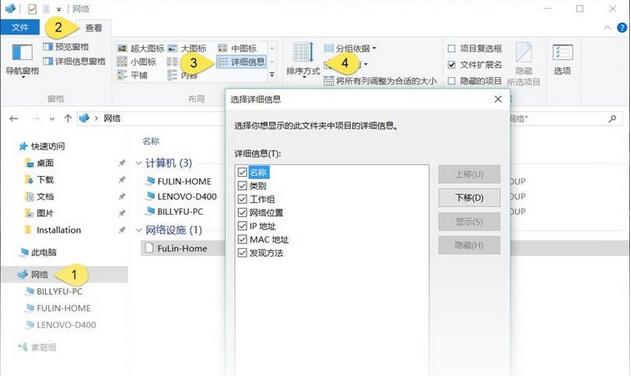
顯示文件(夾)復選框
大家在 Windows 中都如何同時選擇多個文件呢?我想一定不會超出我常用的 3 種方式:
Ctrl + A 全選文件
按住 Ctrl 鍵單選多個文件
按住 Shift 鍵選擇連續文件
其中,Windows 中可以打開文件復選框功能,這樣我們就可以通過鼠標勾選的方式來選擇多個文件了。要開啟此功能,我們只需在資源管理器的查看—選項—查看選項卡中—勾選使用復選框以選擇項即可。
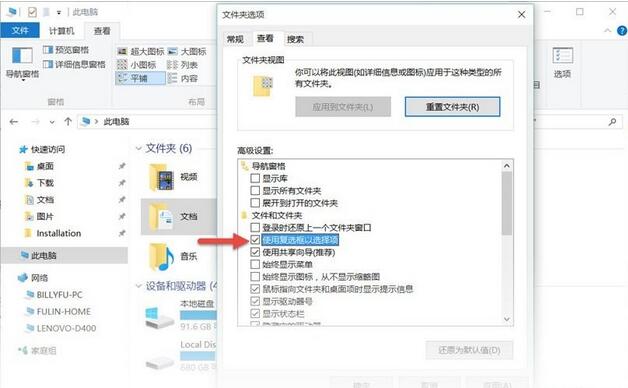
打開該功能之後的示例如下:
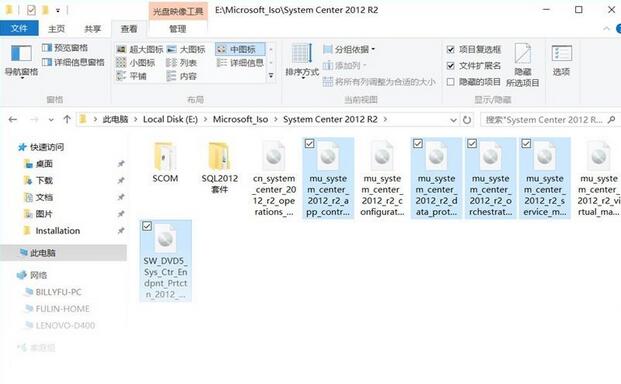
自定義快捷方式工具欄
Windows 的功能區中有非常多的功能,如果我們經常要切換不同的選項卡再到功能區中去選擇常用的功能命令會比較麻煩。大家可以在功能區中找到自己常用的功能,右擊選擇添加到快速訪問工具欄,即可。