Windows10正式版系統自帶了很多非常有用的功能,防止媒體共享功能就是其中一種。這項功能可以防止此計算機上的任何用戶與統一網絡中的其他計算機和設備共享windows media player中的數字媒體內容。下面,就隨小編一起來了解下Win10系統中開啟“防止媒體共享”功能的具體方法吧!
具體方法如下:
1、Windows10系統中,按住鍵盤的“Win+R”快捷組合鍵,打開“運行”命令對話框。
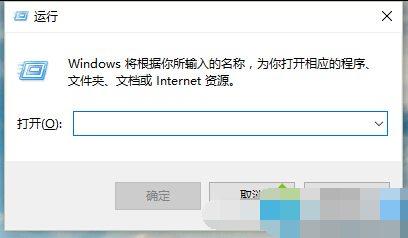
2、在打開的“運行”命令對話框中,輸入“gpedit.msc”命令,而後點擊“確定”按鈕。
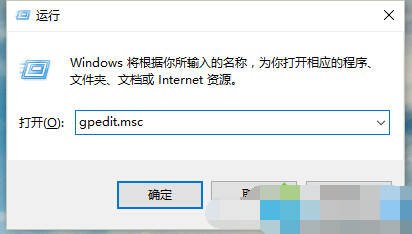
3、點擊“確定”按鈕後,這個時候會彈出“本地組策略編輯器”對話框。
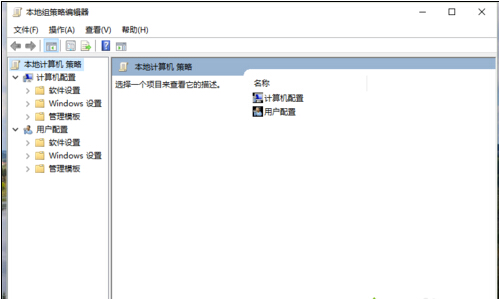
4、在“本地組策略編輯器”窗口的左側小窗格中,依次展開“計算機配置-->管理模版-->Windows組件”命令選項。
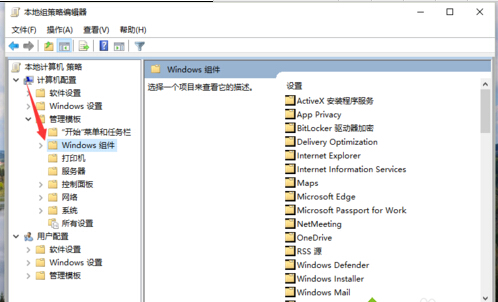
5、在“Windows組件”選項右側窗格中,找到“Windows Media Player”選項選中並在此項上雙擊鼠標左鍵將其打開。
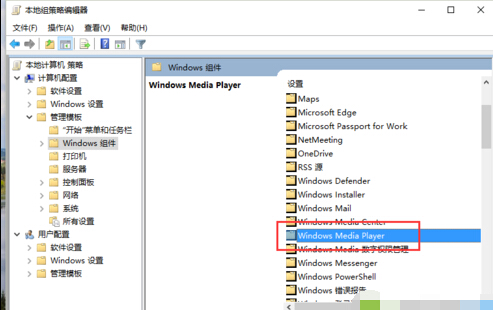
6、進入“Windows Media Player”選中其右側窗格中的“阻止媒體共享”,點擊鼠標右鍵在彈出的菜單選項中點擊“編輯”選項命令。
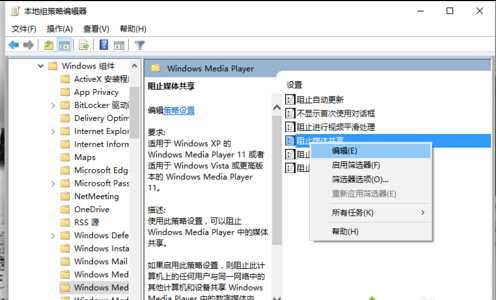
7、在打開的“阻止媒體共享”對話窗框中,將其設置更改選擇為“已啟用”選項,然後在依次點擊“應用-->確定”按鈕退出即可。
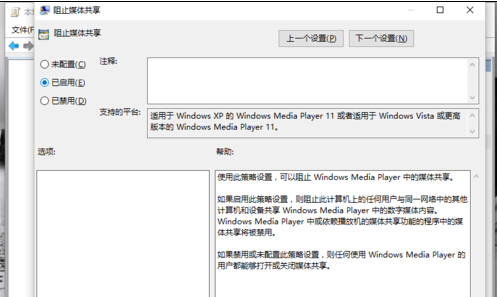
想要打開“防止媒體共享”功能的win10系統用戶,就可以按照上面的步驟一步步進行操作了。