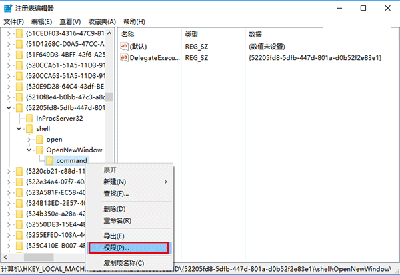相信現在不少人都已經把自己的電腦升級成win10了。大家都知道,Win10任務欄上的文件資源管理器默認位置可以有兩種,一是“此電腦”,另外一個是“快速訪問”。這種默認設置可能還是不能滿足某些用戶的特殊需求,比如打開某個特定的文件夾。小編表示這也是可以做到的,只需要按照如下步驟進行。一起來看看Win10自定義文件資源管理器打開位置方法吧。
具體方法如下:
1、在記事本中寫入如下圖命令(“X:你的文件夾”改為你想要自定義的位置):
WScript.CreateObject(“Wscript.Shell”).Run “X:你的文件夾”
例如:WScript.CreateObject(“Wscript.Shell”).Run “C:IThome”
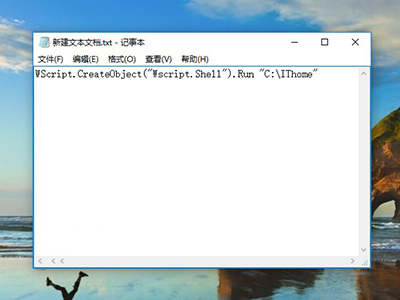
Win10
2、將該文件保存在較為保險的位置,如用戶文檔,畢竟這要作為類似於系統文件的存在,可以按照如下名稱將其保存(帶英文雙引號,如下圖):
“%userprofile%launch.vbs”
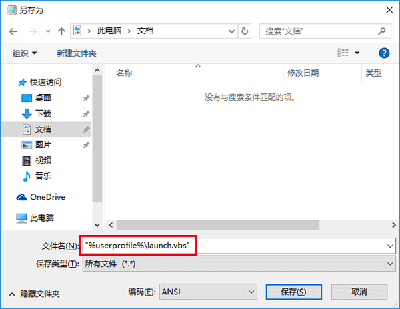
Win10
3、在Cortana搜索欄輸入regedit後按回車鍵打開注冊表編輯器,定位到:
HKEY_CURRENT_USERSOFTWAREClassesCLSID{52205fd8-5dfb-447d-801a-d0b52f2e83e1}shellopennewwindowcommand
注意:如果在opennewwindow下沒有command項,則需要新建一個
4、設置command默認值,雙擊右邊的“(默認)”,填寫如下內容:
wscript.exe c:Users你的用戶名launch.vbs
比如:wscript.exe c:UsersIThomelaunch.vbs
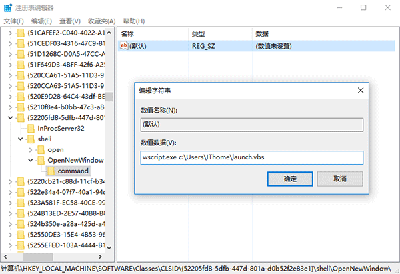
5、新建字符串值,命名為DelegateExecute,數值數據留空不必填寫
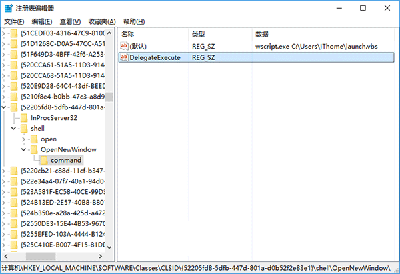
Win10
現在設置完畢,可嘗試點擊任務欄文件資源管理器圖標打開新設定的位置。需要注意的是,某些用戶可能已經有第三步command文件夾以及第五步的DelegateExecute,並且有數值。在試圖修改時會遭遇系統阻攔,原因是權限不夠。要想獲取權限,可在command上點右鍵,選擇“權限”,然後點擊高級→更改→填寫你當前用戶名→檢查名稱→確定→雙擊其他需要給權限的賬戶→勾選“完全控制”→一路“確定”即可完成權限賦予(如下圖)