Win10開機速度慢解決辦法。轉眼間,win10正式版免費升級的權限就要到了。最近,不少用戶都將自己的電腦升級成Win10系統。很多用戶反映,Win10系統在最近的更新後,開機變得很慢,動不動就要30幾秒,簡直就要回到5年前了。那麼有沒有什麼辦法可以解決更新後Win10開機慢的問題呢?一起來看看Win10開機速度慢解決教程吧。
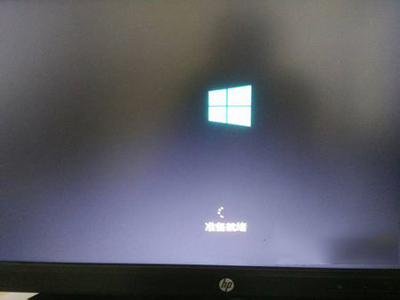
Win10開機速度慢
方法一
1、按快捷鍵“win+R” 打開 運行窗口
2、這時候輸入“msconfig”後 ,點擊“確定”或者按“ENTER”鍵
3、這時候會打開一個名為“系統配置”的窗口,在“常規”選項框下 勾選“有選擇的啟動”下的“加載系統服務”和“加載啟動項”
4、後依次點擊“引導——高級選項“在”引導高級選項“窗口勾選”處理器個數“ ”處理器個數“下的數字選一個最大的數 小編這裡是”4“,點擊”確定“
5、接下來在”超時”對話框中輸入“3”,最後點擊“確定”
方法二
1、右擊“此電腦”(計算機) 點擊“屬性”
2、這時候會打開一個系統的窗口,點擊“高級系統設置”
3、這時候會彈出一個“系統屬性”窗口,點擊“啟動和恢復故障”下“設置”
4、在“啟動和恢復故障”窗口裡,把以下兩欄的時間改短一些,小編這裡改為“0”,你們可以改為“3”,然後“確定“
5、回到“系統屬性”窗口,點擊“性能”下“設置”,在“性能選項窗口”點擊“高級——更改”
6、點擊“更改”後,來到”虛擬內存“窗口,取消勾選“自動管理所有驅動器的分頁文件大小”,勾選“無分頁文件”,勾選過後,點擊“設置”,點擊“設置”後會出現一個“系統屬性”窗口,點擊“是”,點擊“是”後,點擊”虛擬內存“窗口下的“確定”
7、“性能選項窗口”和“系統屬性”窗口點擊確定後,一定要重啟電腦,重啟電腦後還會有操作
8、重啟後再來打開下圖這個界面,然後又把“自動管理所有驅動器的分頁文件大小”勾選了,最後保存
方法三
1、右擊開始圖標 打開“控制面板”
2、在控制面板裡 (查看方式為小圖標)。點擊“電源選項”
3、在“電源選項”窗口裡 點擊“選擇電源按鈕的功能”
4、點擊“選擇電源按鈕的功能”後悔彈出“系統設置窗口”,在這個窗口裡 先點擊“更改當前不可用的設置”,然後勾選“啟用快速啟動”,最後“保存修改”
方法四
1、按快捷鍵“WIN+R”。輸入“gpedit.msc” 確定
2、依次點擊“管理模板——系統——關機”,然後雙擊“要求使用快速啟動”
3、彈出來的“要求使用快速啟動”窗口裡,勾選“已啟動”,最後點擊“確定”
以上就是解決Win10更新後開機慢的方法,不用360也能讓開機變得更快速。