最近有網友問了小編這樣一個問題:Win10怎麼更改用戶名啊?原以為,在Win10設置中就可以輕松更改,不過很快發現Win10設置面板並不是萬能的,很多東西還是沒法設置,如圖所示。
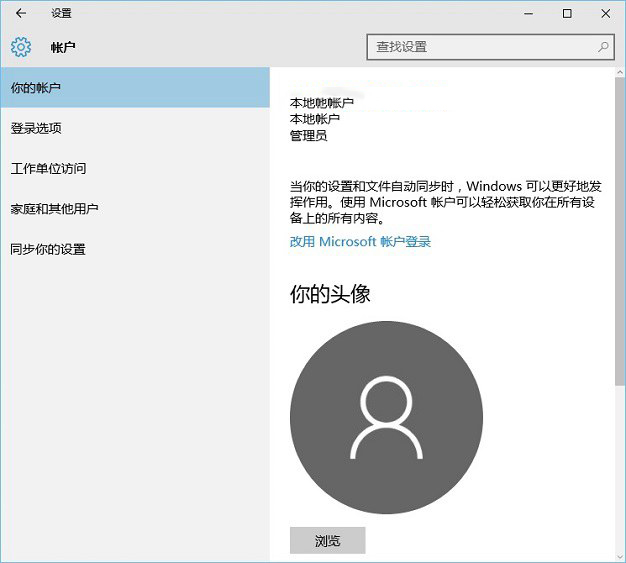
Win10賬戶設置界面,無法直接改本地賬戶名稱
後面還是想到了Win7中的設置方法,進入Win10控制面板中去找到賬戶,完成了本地賬戶改名。
win10本地賬戶改名圖文教程如下所示:
1、首先打開Win10控制面板,方法是在Win10左下角的開始菜單中,點擊鼠標「右鍵 」,然後在彈出的右鍵菜單中,點擊進入「控制面板 」,如圖所示。
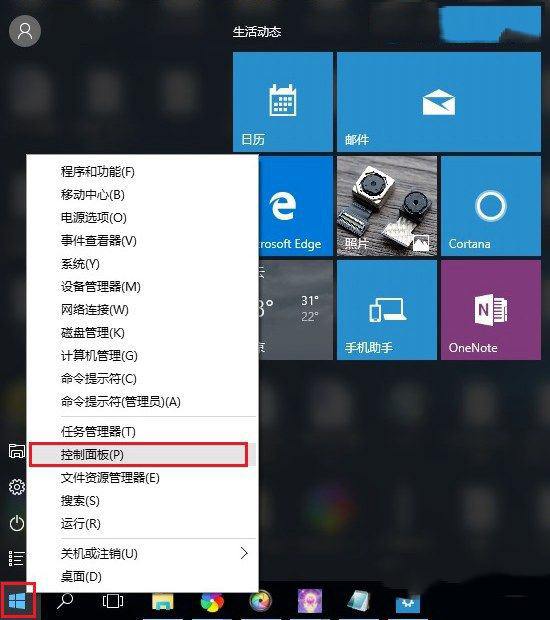
2、打開控制面板後,點擊“用戶賬戶”下方的「更改賬戶類型 」如圖。
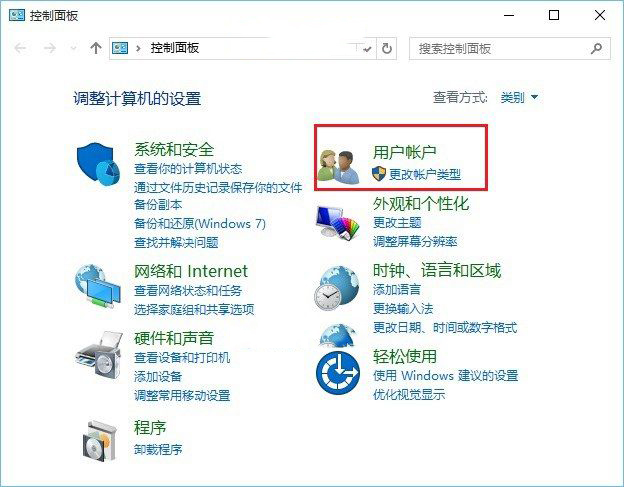
3、然後點擊本地賬戶,目前我的電腦用戶名為xxx,如圖。
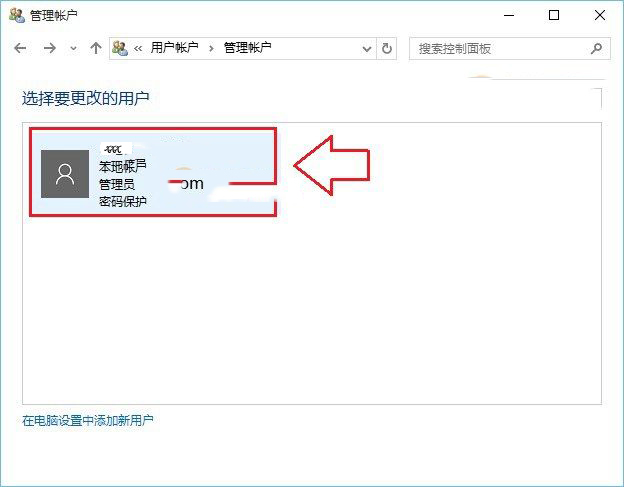
Win10本地賬戶改名圖文教程
4、之後繼續點擊「更改賬戶名稱 」,如圖所示。
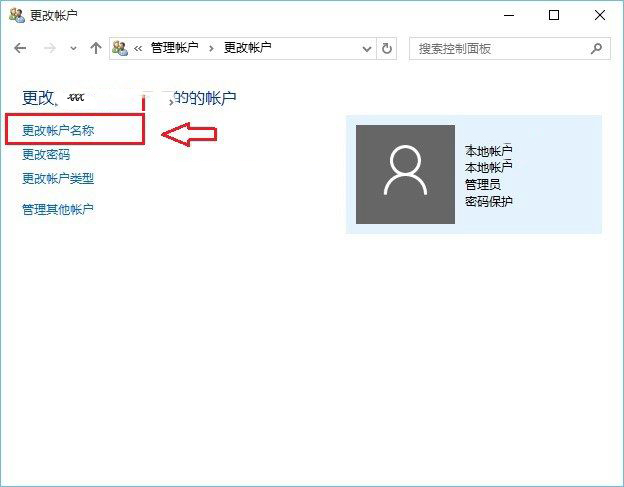
5、最後輸入新的賬戶名稱,如將電腦賬戶名稱改為了“xxx”,這個名稱可以寫成自己任意的喜歡的,支持中文、符號與中英文混合名稱都可以。完成後,點擊下方的「更改名稱 」就可以了。
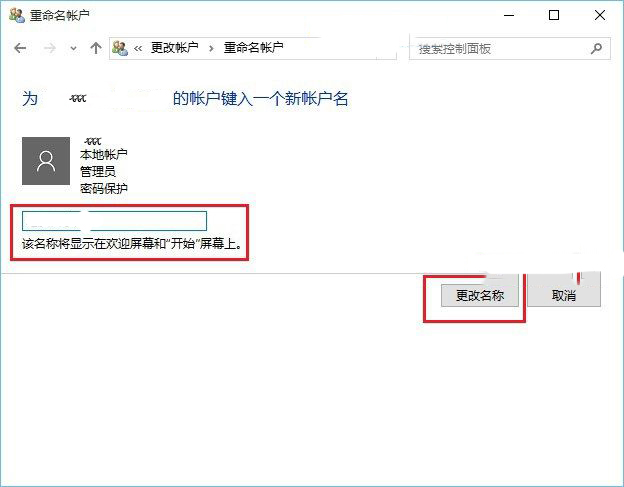
6、完成以上更改後,重啟電腦生效。
重啟電腦後,新的賬戶名稱會顯示在Win10電腦開機歡迎屏幕和“開始”屏幕上,大家可以具體去看看。
下面再給大家帶來一個比較簡單的win10更改登錄名方法:
1、按下”Win+X”,在彈出的菜單中選擇“計算機管理”;
2、展開本地用戶和組,點擊“用戶”,選擇需要更改的賬戶,右鍵“重命名”,如圖所示。
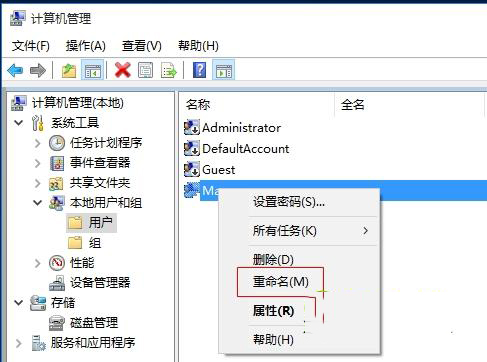
至於哪個方法好用,小編不敢保證,大家可以根據自己的實用情況選擇適合自己的解決辦法!