隨著Win10的發布到投入使用,已經有一部分人升級到Win10。但有用戶在打開圖片時提示“Com Surrogate已停止工作”,這是什麼情況?怎麼解決好呢?下面就和大家說一下Win10打開圖片時提示Com Surrogate已停止工作的解決方法。
解決方法如下:
1、在桌面上找到“計算機”或“這台電腦”或“此電腦”圖標,並在該圖標上右鍵選擇“屬性”,如下圖:
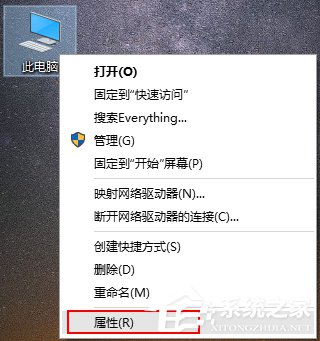
2、在打開的系統屬性窗口左上角,找到“高級系統設置”打開,如圖:
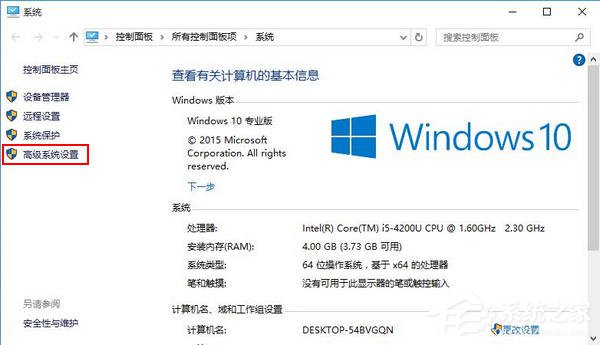
3、在彈出的系統屬性設置對話框中,選擇“高級”選項卡,點擊“設置”按鈕,如圖:
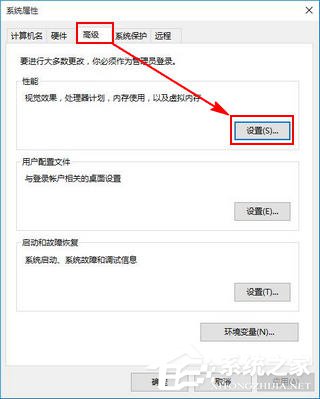
4、在彈出的“性能選項”對話框中,點擊“數據執行保護”選項卡,並選中“為除下列選定程序之外的所有程序和服務啟用DEP”選項,再點擊“添加”按鈕,如圖:
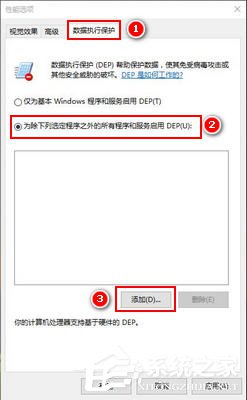
5、若您使用的是64位的Windows,在彈出的查找文件窗口中,選擇C:WindowsSysWOW64dllhost.exe程序文件即可,如圖:
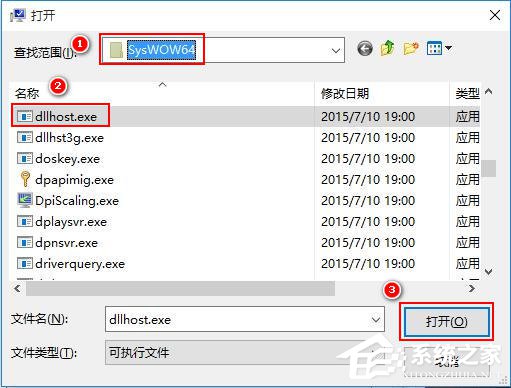
若您使用的是32位的Windows,在彈出的查找文件窗口中,選擇C:WindowsSystem32dllhost.exe程序文件即可,如圖:
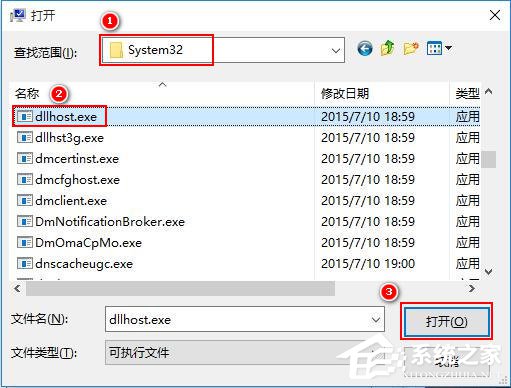
6、在彈出的“數據執行保護”警示框中點擊“確定”即可,如圖:
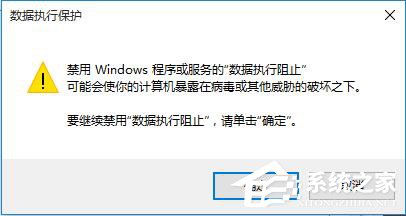
7、此時可以看到“COM Surrogate”選項已經添加到了列表中,依次點擊“應用”、“確定”即可。
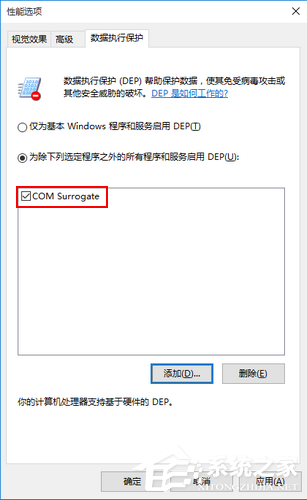
8、最後,請將電腦重啟後觀察問題是否解決。