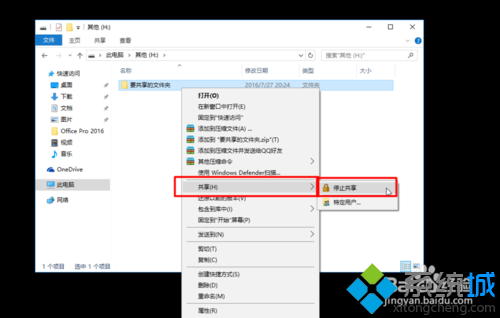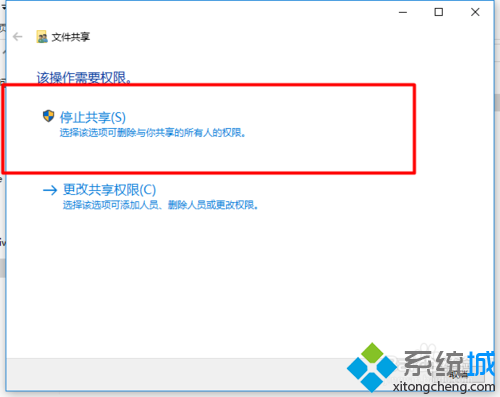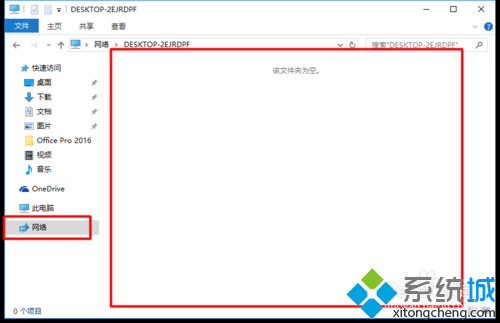Windows10系統下通過局域網共享文件的方法
具體如下:
1、首先,我們打開資源管理器,右鍵左列中的網絡,點擊屬性;
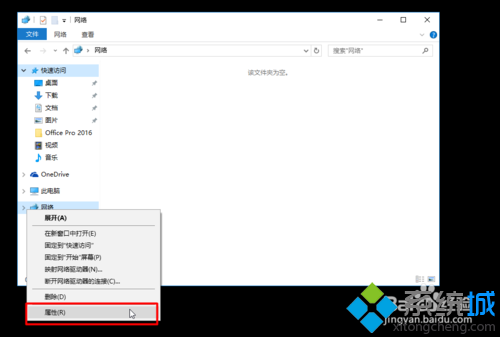
2、然後點擊更改高級共享設置;
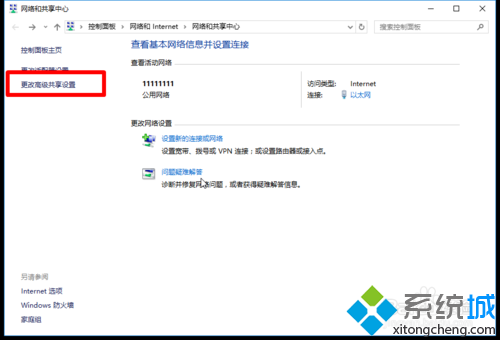
3、接著我們啟用網絡發現(注意括號中的 當前配置文件 ,括號在哪個欄目就打開哪個欄目設置),然後再打開所有網絡,拉到最下面我們可以看到 密碼保護的共享,如果是關閉的就不用管了,反之就把它關閉(這裡我要說一下,)保存修改;
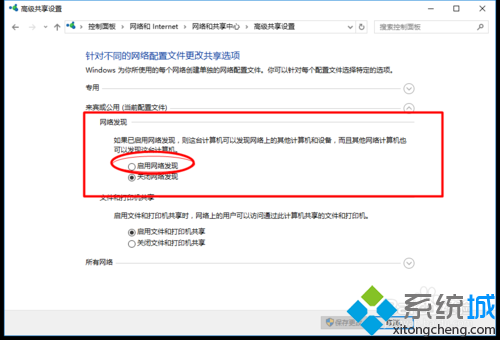
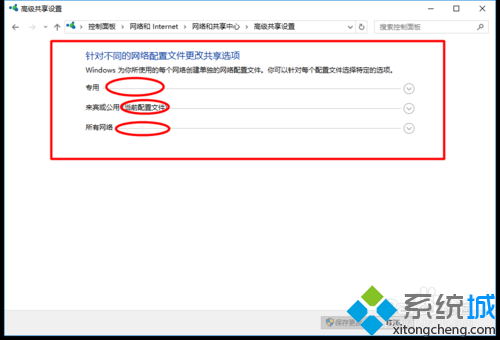
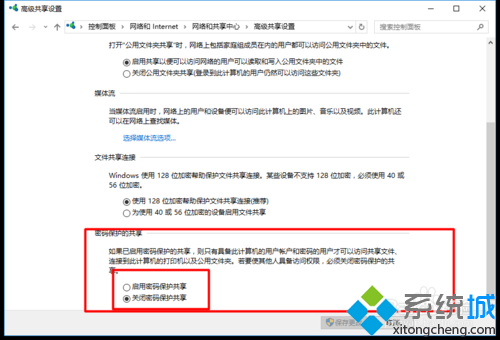
4、我們右鍵要共享的文件夾,選擇共享,再選擇特定用戶,在輸入框中輸入everyone,然後點擊添加,然後點擊完成;
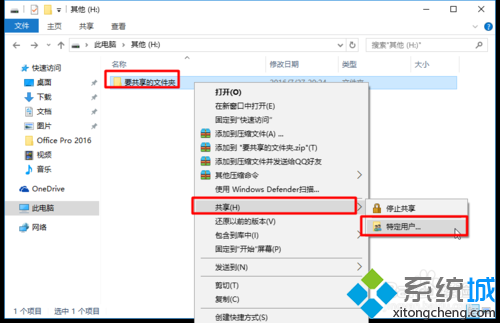
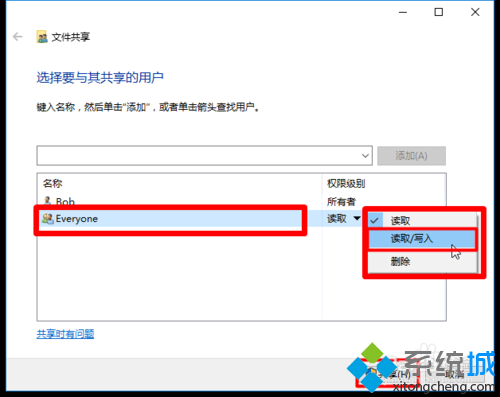
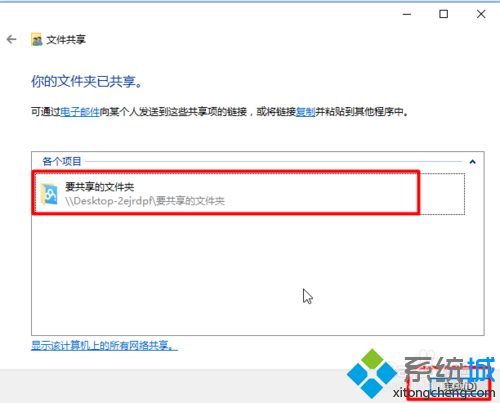
5、之後我們用另一台在局域網中的電腦打開資源管理器中的網絡文件夾,就可以看到共享文件夾的電腦,然後點擊開就可以看到共享的文件夾了;
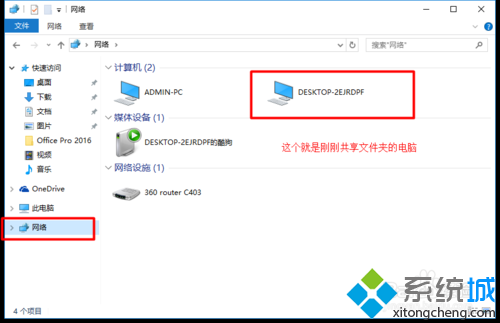
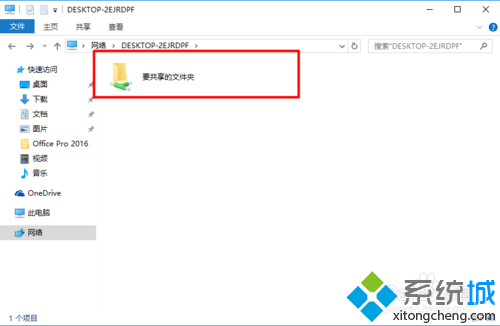
6、最後說一下如何關閉共享,回到我們原來共享文件的電腦。右鍵共享文件夾,找到共享,選擇第一個停止共享,我們再回到網絡文件夾,就可以看到原來共享的文件夾已經不見了。