win10裝win8.1雙系統教程
一、准備工作
為Win10創建一個新的安裝分區
首先我們需要為接下來的Win10預覽版安裝准備一個純淨的磁盤分區,這裡筆者教大家如何直接在Win8/8.1系統中,創建一個新的分區,具體方法如下。
一、首先進入Win8.1計算機管理後,我們再點擊“磁盤管理”,接下來我們需要找一個並且剩余空間較大的分區,在其上右鍵單擊,在彈出的菜單中選擇“壓縮卷”,如下界面圖所示。
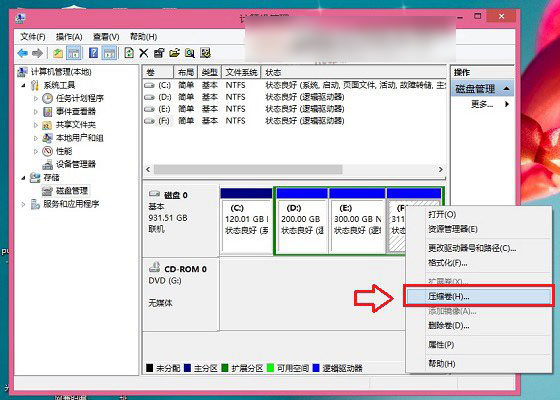
win10裝win8.1雙系統教程圖一
磁盤壓縮卷
二、彈出的壓縮卷對話框中,我們需要輸入壓縮空間大小。由於筆者選擇的是300G容量的F盤,本身已經使用了20GB,剩余280GB容量可用。這裡由於是用作安裝Win10系統可用,而Win10安裝盤,Win10系統盤空間一般建議預留30GB以上容量(腳本之家PC841.COM原創教程),這裡小編給其分配60GB,也就是60*1024M=61440(M),輸入這個容量後,點擊底部的“壓縮”即可,如下圖所示。
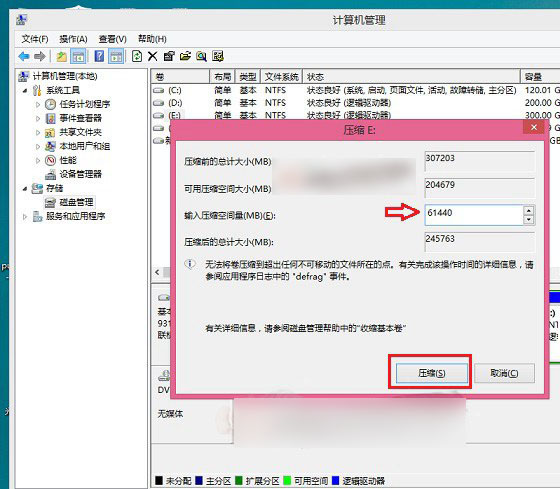
win10裝win8.1雙系統教程圖二
三、這個時候,這個新分區還不可用,這裡我們還需要新建簡單分卷。操作方法是,在這個新分區上右鍵,然後選擇“新建簡單卷”,如下圖所示:
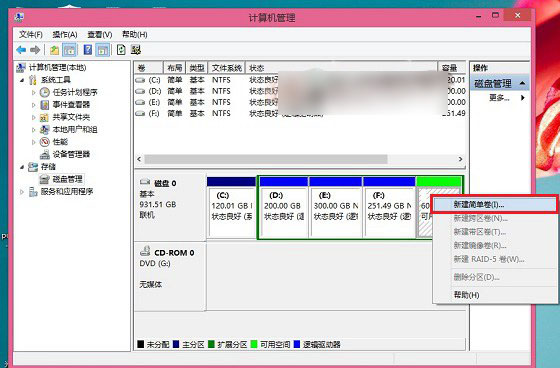
win10裝win8.1雙系統教程圖三
最後一路下一步完成即可,完成了Win8.1新建分區後我們進入我的電腦中,就會看到多了一個新的硬盤分區,這個分區將作為Win10系統安裝盤,如下圖所示。
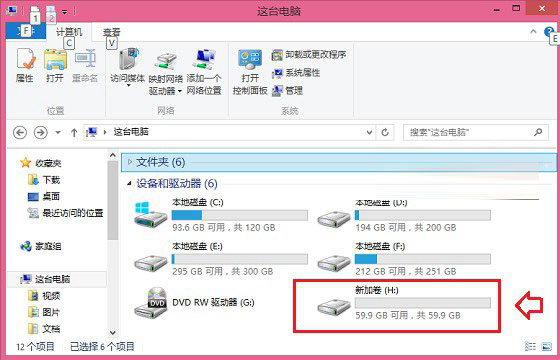
win10裝win8.1雙系統教程圖四
Win8.1和Win10雙系統安裝開始准備
1、首先在Win8/8.1電腦中下載最新ISO文件格式的Win10系統鏡像;
注:Win8.1和Win10的系統位數要相同,比如我們Win8.1系統是64位的,那麼下載Win10系統,也必須選擇64位,如果雙系統位數不同,安裝會出錯
2、由於Win8/8.1以上系統可以直接打開ISO鏡像文件,因此我們直接雙擊下載的ISO鏡像文件運行即可,之後會再進入DVD驅動器目錄下,然後在這個目下,我們再進入“sources”文件夾,如下圖所示。
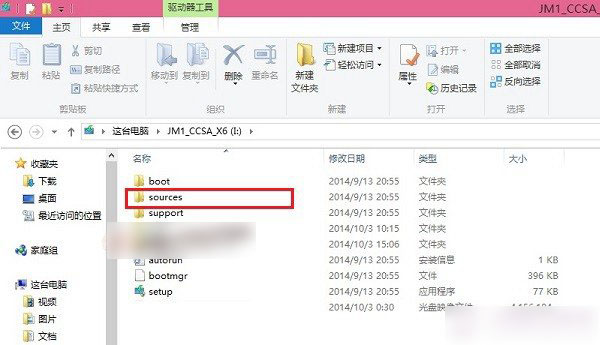
win10裝win8.1雙系統教程圖五
進入sources文件夾
3、進入sources文件夾目錄後,我們再找到這個文件夾裡面的【setup】系統安裝程序,直接雙擊打開運行即可,如下圖所示。
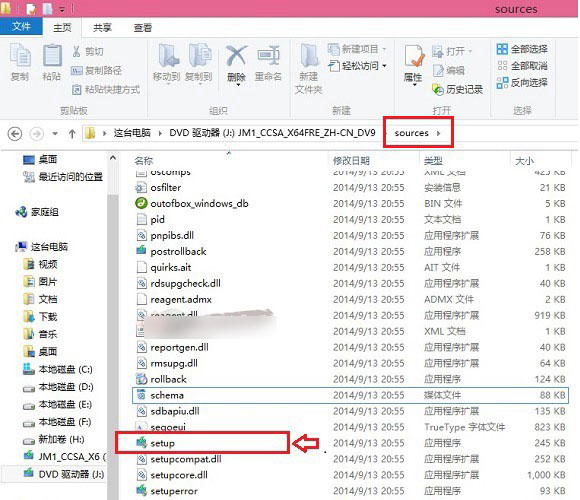
win10裝win8.1雙系統教程圖六
注意:Win8.1和Win10雙系統安裝教程,很重要的一步,就是需要運行sources文件夾的setup安裝程序,如果是將Win10替換掉Win8/8.1系統的話,也就是直接將Win8.1升級到Win10的話,那麼直接運行上上圖中根目錄的setup安裝程序,升級安裝,
二、Win8.1下裝Win10雙系統教程
1、運行sources文件夾下的setup安裝程序後,就可以見到如下熟悉的系統安裝程序界面了,首先選擇【立即在線安裝更新(推薦)】,如下圖所示。
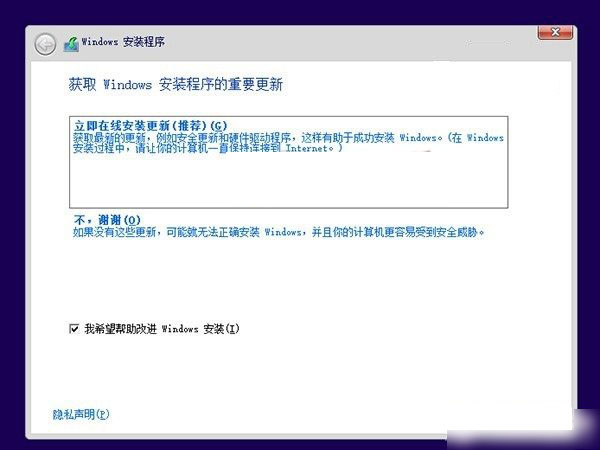
win10裝win8.1雙系統教程圖七