前面的兩次學習中,我們詳細的了解了使用Ghost對系統進行備份合恢復。從上兩次的使用中,我們已經了解了Ghost的強大功能,可你是否知道,除了前面我們掌握的那些備份和恢復以外,我們還可以利用Ghost提供的其它工具,更好的為我們進行服務。下面,我們將分成兩個部分兩詳細說明。
一、Ghost之Check功能
有的時候,我們使用Ghost對系統文件進行了備份,可是並不知道該備份文件是否完整,為了防止自己以後恢復系統時出錯,在備份完成以後,握建議你使用Ghost的Check功能對鏡像文件檢查一下,以免在以後後悔。檢查步驟如下:
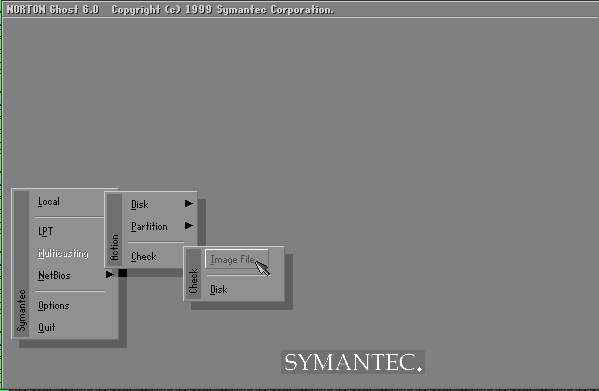
1. 運行Ghost.exe程序(在運行的時候最好退到DOS狀態),執行“Local”→“Check”→“Image File”命令(如圖1),准備隊備份文件進行檢查;

2. 在彈出的如圖2的對話框中選擇要檢查的備份文件。如果當時鼠標為不可用狀態,請用鍵盤的TAB鍵進行切換;
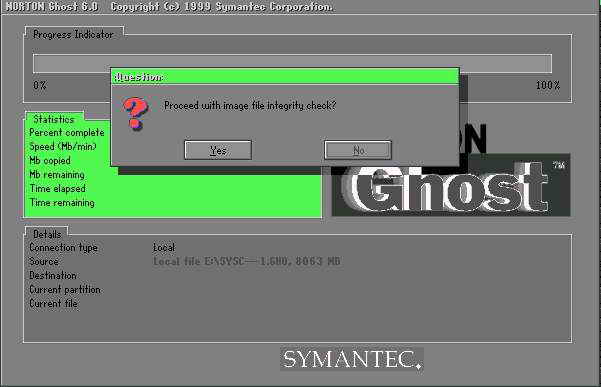
3. 接著,Ghost程序會詢問你是否立即對該備份鏡像進行完整的檢查(如圖3),如果確認,點擊“Yes”,如果要退出,點擊“No”就可以了;
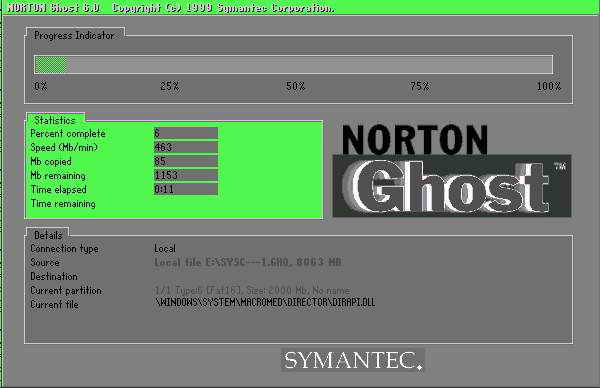
4. 如圖4為鏡像文件檢測進度顯示窗口。耐心的等待吧……
當文件檢測完成以後,如果當前文件沒有錯誤,會彈出一個“Continue”對話框;如果當前文件有錯誤,程序會盡力修復,這個時候,我倒建議你重新進行備份把。
二、Ghost之Explorer功能
有時候,我們要檢查在系統文件中到底備份了什麼文件系統,那麼Check功能就不能幫我們完成,而有的時候,我們的系統並沒有崩潰,而僅僅需要恢復其中某幾個出錯文件,更有甚者,我們需要為改鏡像文件的某個特殊位置添加一些特定的文件。這些功能Ghost是否具備那?放心,所有的這些都可以讓Ghost 6.0的Ghost Explorer完成!
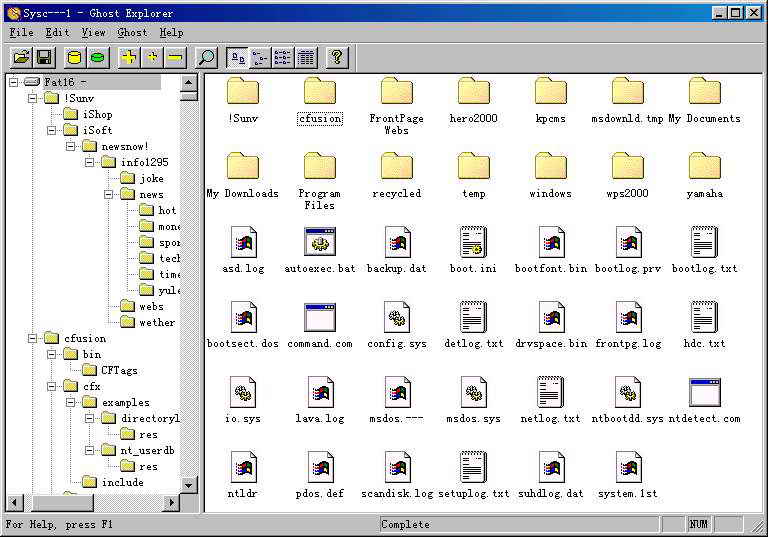
執行“開始”→“程序”→“Norton Ghost”→“Ghost Explorer”,你會看到一個類似於資源管理器的窗口(如圖5),在這裡,你就可以浏覽鏡像文件的內容了。在這裡,我們僅僅對一些有用的功能來進行說明。
1. 提取文件。說的簡單一些,就是我們可以把以前鏡像的文件提取出來再次使用。舉個簡單的例子,以前備份的時候,“我的文檔”中有一個重要的文件,備份以後在修改原文件的時候發生數據丟失,這種情況下,我們就可以使用Ghost Explorer將原文件提取出來。展開該鏡像文件,找到“My Documents”分支,然後在右邊的窗口中找到要恢復的文件,在該文件上點擊鼠標右鍵,選擇“Copy”,然後就可以將之復制到任何地方了
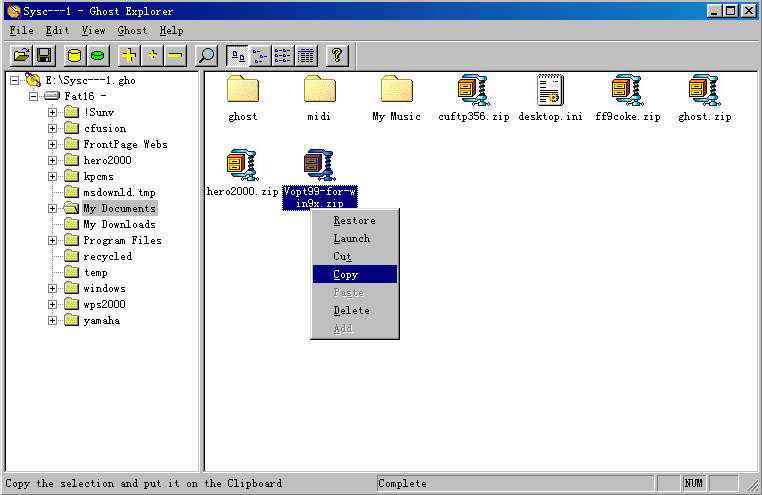
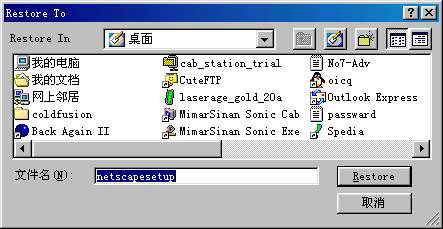
2. 恢復文件。細心的朋友可能在圖5中已經看到了,其實,當我們點擊鼠標右鍵的時候,在出現的菜單中,還有一個“Restor”恢復命令,好,那我們再看看這個恢復命令。選擇一個文件,點擊鼠標右鍵,選擇“Restor”命令,你會看到如圖7的對話框,選擇“恢復到”的地址就可以了,甚至你還可以更改文件名稱(其實,該功能和Copy功能有點相似)。
3. 刪除已備份的文件。有的時候,雖然在備份以前我們已經盡量保持系統的潔淨,可總有不盡人意的地方,比如說我在“我的文檔”裡邊就有一個垃圾文件同時做了鏡像。雖然這不影響使用,可卻多少占用了磁盤空間,怎麼辦?把它刪除了吧。同樣地打開Ghost Explorer,然後切換到“My Documents”分支,選擇要刪除的文件,點擊鼠標右鍵,選擇“Delete”將之刪除(也可以直接使用Delete健將之刪除),Ghost Explorer會提示你將刪除該文件,是否繼續(如圖8),點擊“Yes”繼續吧。
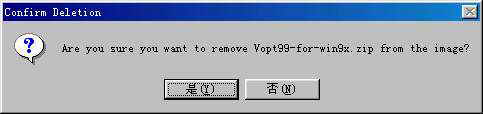
4. 添加文件到鏡像。有一個重要的文件,想將之添加到鏡像中,可不可以呢?當然可以了!先確認你要鏡像的文件,然後使用Ctrl+C將之復制,然後切換到Ghost Explorer窗口,使用Ctrl+V將之粘貼到鏡像中即可。當然,更直接的方式是,直接使用鼠標將目標文件拖到鏡像文件的某個目錄中。
當然,Ghost Explorer的作用不止這麼簡單,如果你有興趣,你可以查看其中的幫助文件,以讓它成為你更好的工具。至少我發現,它還可以作為我的下載備份鏡像,至於作用嘛,當然是節省硬盤空間了。
到這裡為止,關於Ghost的功能,我們只能說簡單的了解一下。作為一個功能強大的系統備份鏡像工具,它的使用可能並非我們說的這麼簡單,而如果真要我把每細節為你講解清楚,可能需要太多的頁面和文字。所以,如果在使用過程中碰到什麼問題,希望你能通過幫助文件得以解決,