“Windows優化大師”可謂大名鼎鼎,凡是個人使用的計算機中差不多都安裝了一份,它對操作系統和網絡的優化功能、系統信息檢測功能,以及清理系統垃圾功能已廣為人知。可是說到它的智能卸載軟件、備份驅動程序、阻止3721等網絡插件的安裝和文件粉碎功能,不少人就不清楚了。
一、軟件智能卸載
什麼?Windows大師也能智能卸載軟件?您是不是弄錯了?“完美卸載”才有這個功能呀!我沒說錯,優化大師的確有“智能卸載”軟件功能,並且還很好用呢!
進入“系統清理維護”→“軟件智能卸載”頁面(如圖1),在該頁面上方的程序列表中顯示了“開始”→“程序”菜單中全部的應用程序列表,您可在列表中選擇要分析的軟件。如果要分析的程序沒有出現在列表中,可單擊右側的“其他”按鈕,手動選擇要分析的軟件。
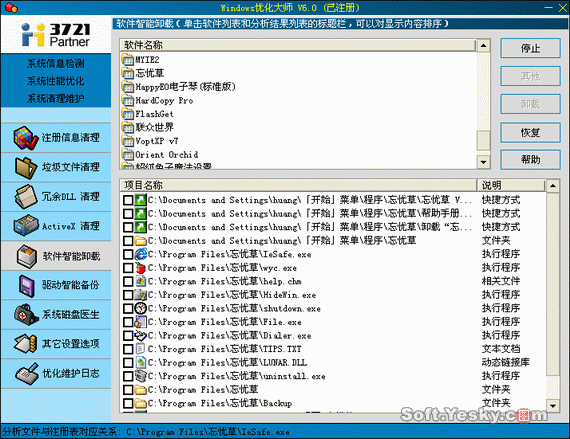
圖1
選擇好要分析的軟件後,單擊“分析”按鈕,優化大師就開始智能分析與該軟件相關的信息了。首先檢測該應用程序與操作系統的結合程度,當發現應用程序與操作系統結合非常緊密時,優化大師會自動查找操作系統是否提供了該應用程序的反安裝程序,如果有則報告您是否直接調用操作系統提供的反安裝程序進行卸載。
接下來,優化大師會智能查找硬盤上與該應用程序相關的文件以及分析注冊表中與該應用程序相關的信息。最後,優化大師對分析結果進行卸載安全性和可行性檢查,並從分析結果列表中去掉不安全或不可行的待卸載文件或注冊表信息。
分析結束後,請單擊“卸載”按鈕,優化大師會備份相關的注冊表信息和文件信息,然後就進行卸載操作了。
卸載完畢後,如果您需要恢復已卸載的應用程序,可單擊“恢復”按鈕進入備份與恢復中進行相應的操作。只要您沒有刪除相關的備份信息,就可以從這裡恢復歷史上曾經卸載的應用程序。
二、備份驅動程序
Windows優化大師也能備份驅動程序?好象只有專門的軟件才行,如“驅動精靈”、“驅動程序備份大師”等,其實Windows大師的驅動程序備份功能也非常好用。
進入“系統清理維護”→“驅動智能備份”頁面(如圖2),窗口上方列出了優化大師檢測到的需備份的設備驅動程序(注:列出的驅動程序均為非Microsoft Windows安裝盤所包含的程序),列表內容包括驅動程序描述和驅動程序類型。在窗口下部對驅動程序還有相應的說明,如驅動發布廠商、驅動發布日期、驅動程序版本、微軟數字簽名、驅動程序包含的文件個數
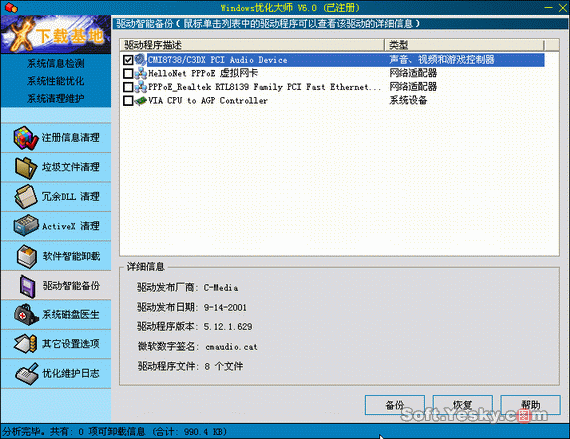
圖2
接下來,您只需將列表中要備份的驅動程序打上勾,然後單擊“備份”按鈕就開始備份了。
備份結束後,只要您沒有刪除該備份文件,可在任何時候單擊“恢復”按鈕進入“備份/恢復”窗口恢復該驅動程序。同時,也可以在重裝操作系統安裝驅動程序時,讓Windows到備份的目錄去尋找驅動。默認備份目錄是優化大師安裝目錄下的Backup/Drivers子目錄。
三、禁止/取消指定的ActiveX插件安裝
我們在上網浏覽網頁時,常常遇到彈出對話框詢問是否安裝某些ActiveX插件(如:3721網絡實名和上網助手、百度、新浪點點通、網易泡泡、Sexx撥號程序等插件)的問題,不僅降低了上網的速度還影響了我們的心情。“Windows優化大師”提供的“禁止/取消指定的ActiveX插件安裝”功能就是用於禁止或允許安裝指定ActiveX插件的。
進入“系統清理維護”→“其它設置選項”頁面(如圖3),在要禁止提示安裝的ActiveX插件前打上勾,單擊“確定”按鈕就禁止了這些插件的安裝提示。要允許這些插件的安裝,取消插件前面的勾,再次單擊“確定”按鈕即可。
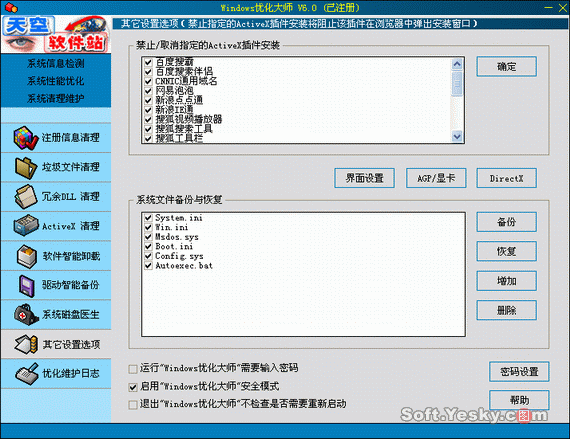
圖3
四、文件粉碎機
電腦用戶在刪除不需要的文件後,通常可以使用第三方的文件恢復工具(如:Recover 4 All)進行恢復。究其原因,是因為Windows操作系統在刪除文件時,是從文件分配表中刪除了該文件的信息,而並未將文件從存儲介質中真正刪除,僅僅將這部分存儲空間標記為可寫。而使用優化大師提供的文件粉碎機功能,那麼您就能將文件或目錄不可恢復地徹底刪除!
點擊優化大師安裝目錄下的 WomWipe.exe 文件,顯示如圖4的文件粉碎機界面,首先選擇利用它來刪除文件還是目錄,然後單擊“下一步”按鈕。
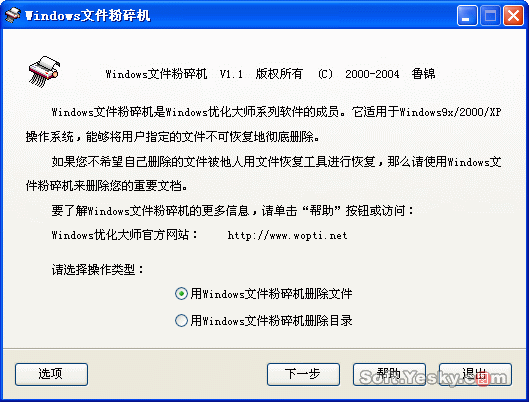
進入刪除計劃頁面後,請單擊“增加”按鈕,從磁盤上選擇要刪除的文件或目錄。在選擇文件的對話框中,您可按住“Ctrl”鍵進行多項選擇,再選擇刪除時是否“包括子目錄”,以刪除該目錄下所有子目錄中的文件。選擇完畢,請單擊“下一步”按鈕。
在顯示否要刪除增加的內容信息後,Windows文件粉碎機就開始文件粉碎工作了。在使用過程中,您可單擊“選項”按鈕進入選項界面,在該頁面中,您可查看和管理歷史刪除日志,或將粉碎機添加到操作系統的右鍵菜單中,以方便日常操作。