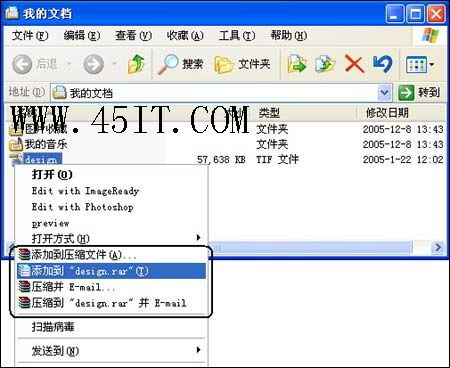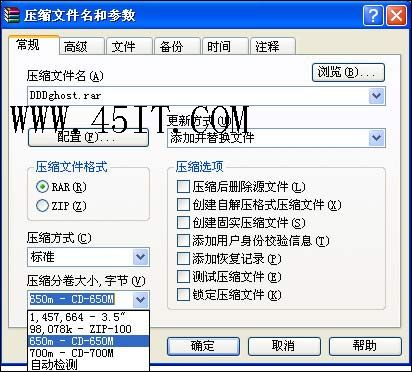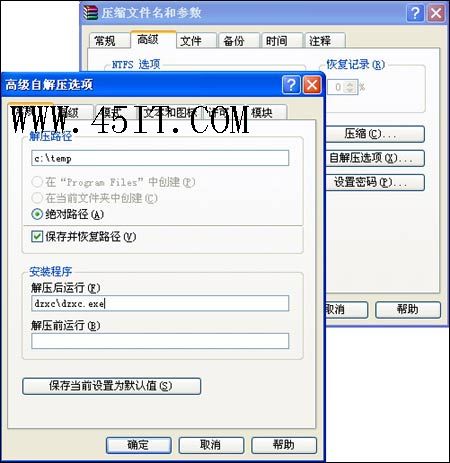只要你使用電腦,就一定會接觸到壓縮文件!如果從專業角度來說,壓縮實際就是一種程序算法,通過這種算法,可以將一個大的文件像壓縮餅干一樣壓縮得很小,從而節約出大量硬盤空間,當需要使用這個壓縮文件時,再通過一種算法將文件數據還原(即解壓縮)即可。現在網絡上流行的壓縮/解壓縮軟件有很多,最著名的要數WinZip和WinRAR了。其中,WinRAR不但具有WinZip的大多數功能,而且獨家提供了比ZIP具有更高壓縮比的RAR壓縮格式,從而後來居上,慚慚成為主流的壓縮/解壓縮軟件。
菜鳥上手之任務篇 任務一:50兆變10兆 大文件輕松網上傳 任務描述:膠片廠的工作人員給林MM打來電話,說是一個TIF圖片文件打不開,無法出膠片。膠片廠離雜志社的路很遠,來回一趟得半天的時間,可那邊印刷廠的人正急等著封面膠片呢,怎麼辦?最好的辦法是從網上傳過去,可是那個圖片太大了,有57兆之多。看來只能用WinRAR壓縮一下再傳了。
第一步:雙擊桌面上“我的電腦”,接著雙擊打開圖片文件所在文件夾。找到圖片文件(本例中為design.tif)並右擊它,這時彈出一個右鍵菜單。如果你的系統中已經安裝好了WinRAR軟件,則右鍵菜單中會有如圖1所示的幾個選項。
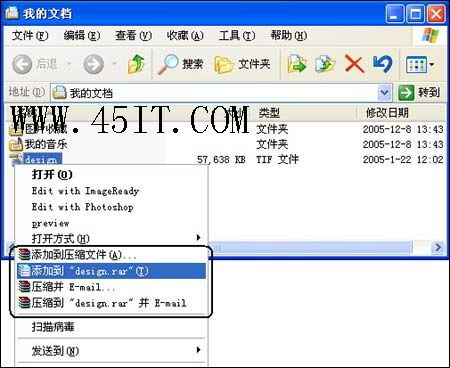 小提示 不需要的右鍵菜單項目請走開
小提示 不需要的右鍵菜單項目請走開 WinRAR安裝後會默認在資源管理器右鍵菜單中增加自己的項目,但其中有些項目並不是你需要的,你可以打開WinRAR主窗口(從“開始→程序→WinRAR”打開,或直接雙擊某個RAR壓縮包),點擊“選項→設置”,在彈出窗口中進入“綜合”,單擊“選擇關聯菜單項目”按鈕,在打開的菜單中你可以選擇在右鍵菜單顯示的項目。
第二步:直接單擊“添加到‘disign.rar’”命令項(注意:命令項中的文件名是WinRAR根據所選文件自動提取出來的,隨所選文件的不同而改變)即可開始壓縮操作了,期間會有一個操作窗口顯示壓縮進度,結束後文件自動保存為“design.rar”,可以看到,文件由原來的57兆變成了13兆,壓縮率夠高的吧。如果選擇的是“壓縮到‘disign.rar’並E-mail”命令項,則壓縮完成後會打開Outlook或OE郵件窗口,並自動將壓縮文件放到附件中,只要簡單地在收件人欄中輸入接收方的E-mail地址,發送就可以了。
第三步:對方收到你發送的壓縮包文件後,如果他也安裝了WinRAR,只要右擊壓縮包文件,從右鍵菜單中單擊“解壓到design\”命令項,即可自動在當前目錄中建立一個名為design的文件夾並將文件解壓在其中。
小提示 ★上面的方法能快速完成壓縮文件的操作,但沒有太多選擇余地,如果想對壓縮選項進行更多設置,如:換一個文件名、換一種壓縮格式、更改文件保存路徑等,則需要選擇“添加到壓縮文件”命令項打開WinRAR參數設置窗口(見圖2),進行各項設置後單擊“確定”按鈕即可執行壓縮了。

★可以將多個文件或文件夾壓縮到同一個壓縮文件中,配合Ctrl鍵或Shift鍵選中多個文件或文件夾後再右單擊,然後選擇相應命令即可。
★如果不知何種原因,安裝WinRAR後在右鍵菜單中沒有發現上述命令,這時可直接啟動WinRAR完成壓縮操作。
第一步:啟動WinRAR打開它的主窗口,單擊地址欄右側的下拉按鈕找到要壓縮文件所在的分區(本例中為C盤),在下面窗口中雙擊打開相應的文件夾(見圖3)。

第二步:點選需要壓縮的文件,再單擊工具欄上的“添加”按鈕打開參數設置對話框,進行各種設置後,確定即可。
進階實例1:一個壓縮包太大,把它化整為零吧 實際工作中,經常會將一些大文件分割成多個小文件以便於數據傳送或保存,比如在用Ghost克隆系統時沒有設置分卷,結果得到一個近2GB大的鏡像文件,現在想把它刻錄到幾張700MB大小的光盤上保存,這時就可以使用WinRAR的分卷壓縮功能。
第一步:右擊要分卷壓縮的文件或文件夾(也可選取多個文件或文件夾之後再右擊,本例選取的是“DDD.gho”),然後從右鍵菜單中選擇“添加到壓縮文件”命令項打開參數設置窗口,輸入壓縮文件名後,點擊“壓縮分卷大小”下拉按鈕,選擇“650m - CD-650M”項(見圖4)。當然,你也可以直接輸入自己想要的大小,注意它上面的提示,單位是字節(Byte),就是說想分解成10MB大小的文件,需要輸入“10000000”,依此類推。
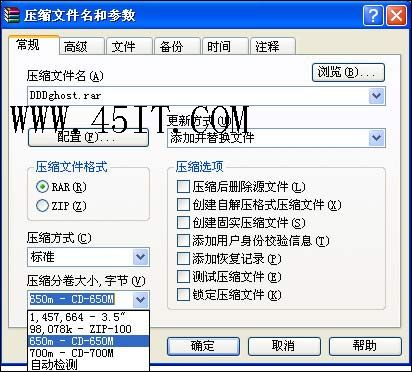
第二步:點擊“確定”按鈕,生成分卷壓縮包。壓縮包文件的名稱格式為DDD.partx.rar,DDD是本例中的文件名,它會隨著所選文件的不同而不同,partx部分則按照先後順序分別為part1、part2、part3等。解壓的時候,只需右擊包含“part1”的那個文件,選擇“解壓到DDD”命令項,WinRAR會自動解壓所有文件並將它們還原成原來的文件。
進階實例2:為文件加一把安全鎖 如果你在網上傳送非常私秘的數據,不希望被第三方看到,可利用WinRAR加密功能增加數據的安全系數。
第一步:在資源管理器中右擊需要壓縮加密的文件或文件夾,從右鍵菜單中選擇“添加到壓縮文件”命令項。
第二步:在參數設置窗口中單擊“高級”標簽,在單擊其中的“設置密碼”按鈕,在打開的密碼設置窗口中根據提示輸入兩遍密碼(前後要一致),點擊“確定”按鈕打包文件即可。在這個對話框中還有一個“加密文件名”的選項,如果不選這個選項,那麼生成的加密壓縮包能用WinRAR打開並顯示出壓縮包內的文件名,只是在解壓縮時才要求輸入密碼;如果選中這個選項,那麼只要一打開壓縮包,就會要求輸入密碼,如果不知道密碼,連壓縮包內的文件名都看不到。
任務二:一次壓縮,隨處可用 任務描述:雖然WinRAR很容易得到,但並不能百分之百地確定每個收到壓縮包的人都安裝有WinRAR,安全起見,林MM決定將文件打包成能自解壓的壓縮包,這樣不管接收方是否裝了WinRAR,他只要雙擊收到的壓縮包就能自動運行解壓了。
第一步:右擊design.tif,選擇“添加到壓縮包”命令,在打開的參數設置窗口中,單擊選中“壓縮選項”中的“創建自解壓格式壓縮文件”項,壓縮文件名會自動變成design.exe,點擊“確定”按鈕即可。
第二步:對方收到這個自解壓文件後,只要雙擊design.exe就可以自動解開文件了。
進階實例1:制作DOS環境下的自解壓文件
默認情況下,生成的自解壓文件只能在Windows環境下運行。其實,WinRAR也能夠生成運行在DOS下的自解壓文件。
第一步:右擊某一文件(或選擇多個文件後再右擊),選擇“添加到壓縮包”命令項。
第二步:在參數設置窗口中,壓縮文件格式默認設置為“RAR”,保持不變。在“壓縮選項”中單擊選中“創建自解壓格式壓縮文件”。
第三步:點擊“高級”標簽頁,然後點擊“自解壓選項”按鈕,在打開的“高級自解壓選項”窗口中點擊“模塊”標簽,然後在“選擇自解壓模塊”下的列表中選擇“DOS.SFX”項。最後點擊“確定”按鈕,這樣生成的自解壓文件包就能在DOS環境下執行了。
任務三:給多媒體課件制作專業安裝程序 任務描述:在本刊2005年第1期的“軟件你別牛”中,曾教會大家如何在Authorware中制作多媒體相冊的方法,要在別人的電腦中正確運行這個多媒體程序,就必須把相關的Dll文件、xtras文件夾等內容隨同主程序一同發布。現在我們就可以通過WinRAR制作一個安裝程序,讓每個想欣賞你多媒體作品的人都會覺得它很專業。本例完成的安裝程序,不但能將所有文件拷貝到相應目錄中,而且還會在桌面上建立一個快捷圖標,雙擊即可運行多媒體軟件了。
第一步:右擊多媒體相冊的根目錄(該例中根目錄為“dzxc”),選擇“添加到壓縮包”命令項打開參數設置窗口,保持默認的壓縮文件格式為“RAR”不變,在“壓縮選項”中單擊選中“創建自解壓格式壓縮文件”項。
第二步:點擊“高級”標簽,然後點擊“自解壓選項”按鈕,在打開的“高級自解壓選項”窗口中的“常規”標簽中,在“解壓路徑”中輸入“c:\temp”,同時選中下方的“保存並恢復路徑”。在“解壓後運行”中輸入“dzxc\dzxc.exe”(見圖5)。
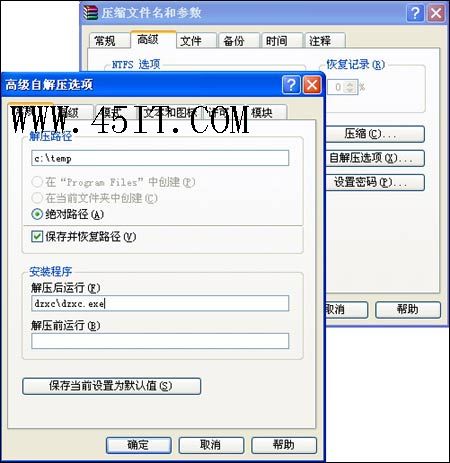
第三步:點擊“文本和圖標”標簽,在“自解壓文件窗口標題”中輸入“安裝多媒體相冊”,在“自解壓文件窗口中顯示的文本”中隨便輸入你想要說的提示語。如果你還想為安裝程序設置自己獨特的圖標,可點擊下方的“浏覽”按鈕,找到事先准備好的ICO圖標文件即可。
第四步:點擊“許可”標簽,在“許可窗口標題”中輸入“許可證”,在“許可文本”中輸入版權提示,如:“本軟件無任何版權保護,您可以隨意復制傳播”等。
第五步:點擊“高級”標簽,然後點擊“添加快捷方式”按鈕。選中“在哪裡創建”下的“桌面”,在快捷方式參數下的源文件名中輸入“dzxc\dzxc.exe”,“目標文件夾”為空,“快捷方式描述”中輸入“運行多媒體相冊”,“快捷方式名”中輸入“我的多媒體相冊”。
第六步:連續點擊“確定”按鈕,按照以上設定生成自解壓文件。將這個程序共享給朋友,或者發布到網上供其他人下載,得到這個程序的人只要雙擊這個自解壓文件,在打開的窗口中單擊“安裝”按鈕即可將程序安裝到你指定的文件夾中,並在桌面上生成一個程序圖標,雙擊圖標就可以欣賞到你的作品了,是不是很酷。
任務四:文檔管理任我行 任務描述:WinRAR支持的壓縮文件格式有很多,雙擊任一壓縮包文件,即可在WinRAR的窗口中看到其中所包含的文檔。除了壓縮包文件,在WinRAR中還可以隨意查看系統中各個磁盤上的內容,可以進行如運行程序、打開文檔等多種文件操作,所以,我們也可以把WinRAR當作一個臨時的資源管理器來用。
(1)文件查找及全文檢索 WinRAR不僅能夠在磁盤目錄中查找文件,還能在各種壓縮文件中查找相關文件。例如,我們要在C盤下的各個目錄和壓縮文件中查找setup.exe。
第一步:啟動WinRAR,點擊工具欄上的“查找”按鈕打開“查找文件”窗口,在“要查找的文件名”中輸入“setup.exe”,在“磁盤和文件夾”中選擇“C:”(見圖6)。

第二步:點擊“確定”按鈕進行搜索,搜索的結果會出現在一個列表中,在列表窗口中雙擊可以打開文件進行查看,單擊“定位”按鈕可以快速切換到該文件所在的目錄。
小提示 如果選中了“在文件中查找”項,然後在“要查找的字符串”中輸入關鍵字,可以在文檔內部進行全文檢索。
(2)查看隱藏文件 在默認情況下,磁盤上有些內容是不允許用戶查看的,比如C盤下的啟動文件boot.ini、系統文件夾、頁面文件等。而在WinRAR中則可以讓這些秘密一目了然,每個隱藏文件全部都顯示出來。
注意:千萬不要在WinRAR中誤刪這些文件!因為WinRAR中刪除的文件是不放到回收站中的,很難恢復。
(3)隨時備份重要文件 近來筆者硬盤有點不正常,為了防止辛辛苦苦寫出來的稿件丟失,總是隨時將“D:\稿件”目錄壓縮備份到U盤上去(盤符為K)。
第一步:在資源管理器中右擊“D:\稿件”文件夾,選擇“添加到壓縮文件”命令項打開參數設置窗口,單擊“浏覽”按鈕,將保存路徑設置為K盤(即我的U盤上)。單擊“更新方式”下拉按鈕選擇“添加並更新文件”,這樣每次就只備份內容有改動的文件,而不會重復備份沒有改動的文件了。
第二步:單擊“配置”按鈕,選擇“保存當前配置為新配置”打開配置參數窗口,將“配置名”改為“保存稿件”,同時選中“保存壓縮文件名”、“保存選定文件名”和“在桌面創建快捷方式”項,連續單擊兩次“確定”按鈕退出並進行第一次備份操作。
第三步:以後,當稿件文件夾中有變化的時候,隨時雙擊桌面上的“保存稿件”快捷圖標打開WinRAR窗口,按“確定”按鈕就可完成新的備份。也可以點擊“開始→設置→控制面板→任務計劃”創建一個計劃任務,根據向導提示設置後,可達到定時備份的效果。
小提示 如果不希望每次的備份文件覆蓋上一次的備份,可在參數設置窗口中點擊進入“備份”標簽頁,並勾選其中的“按掩碼產生壓縮文件名”項。
你知道嗎? WinRAR實際上只是RAR壓縮軟件的一個外殼,使得我們更容易使用RAR。在DOS時代,RAR並不是最早的壓縮軟件,當時,Pkzip、Arj等壓縮工具都比RAR流行。當RAR推出2.0版本後(見圖7),人們驚奇地發現,它居然采取了窗口的工作方式,而且還支持鼠標操作,尤其是它的壓縮比和壓縮速度,更讓用戶刮目相看。也正是從這個版本開始,RAR才後來居上,逐漸成為廣受喜愛的壓縮工具。