對網址進行域名解析可以達到快速訪問網站的目的,因此我們可以利用Windows優化大師的“域名解析”功能來進行網址和IP地址的轉化工作。
單擊“系統性能優化/網絡系統優化”,在右邊的界面中單擊“域名解析”按鈕,彈出“域名解析優化窗口”。在“常用網址”標簽頁中我們可以看到IE浏覽器收藏夾中的所有網址,選擇你要進行域名解析的網址,單擊“解析”按鈕即可開始解析所選域名了(如圖1)。

圖1 域名解析
當然,如果你要臨時增加收藏夾中所沒有的網址時,可以單擊“增加”按鈕,在彈出的窗口中輸入網站名和網址即可。另外要注意的是解析時必須要保證本機處於上網狀態,因為優化大師需要訪問互聯網上的域名解析服務器。
自定義設置項
Windows優化大師提供了名為“自定義設置項”的模塊來幫助用戶把注冊表設置技巧管理起來,讓用戶打造自己的“注冊表應用大全”。啟動Windows優化大師,在主界面中選擇左側導航欄中的“系統性能優化/自定義設置項”(如圖2),在右側的上部列表框中顯示的是技巧分組,而下部列表框中就顯示的是當前技巧分組中所包含的設置技巧。下面筆者就以設置“禁止更改IE主頁設置”為例介紹使用方法:
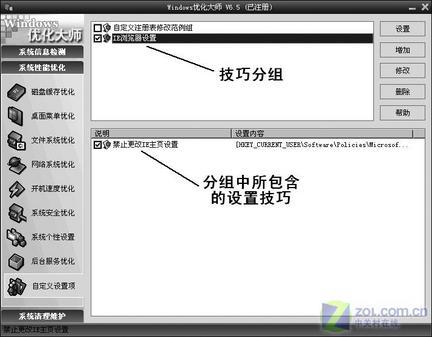
圖2 自定義設置項
第一步:單擊“增加”按鈕,彈出“自定義設置項目屬性”窗口中。在“說明”項中填入該設置項目的名稱,如本例就可以填入“禁止更改IE主頁設置”。
第二步:在“主鍵”下拉列表框中選擇主鍵,我們這裡選擇“HKEY_CURRENT_USER”。
第三步:然後在“子鍵”項中填入子鍵的相應信息: “Software\Policies\Microsoft\Internet Explorer\Control Panel”。並在“鍵名”中填入注冊表鍵值名稱:“HomePage”。
第四步:此步較為關鍵,設置具體鍵值信息。首先在“數據類型”下拉列表框中選擇所需的類型,在本例中要選擇雙字節,即“DWORD”。接著要設置當選中時的值,這裡所說的“選中時的值”是指的是每個設置項名稱前面有一個選項框。如果單擊它,則表明該設置生效,那麼在生效情況下應該符合的鍵值,在本例中應該填寫“1”,而“未選中時的值”含義則相反,因此要填寫“0”,當然你也可以根據需要決定是否勾選“未選中時直接刪除該鍵值”項。
第五步:最後在“屬組”項中選擇或新建一個級別,以方便管理。如在本例中筆者新輸入一個屬組名“IE浏覽器設置”,單擊“確定”按鈕即可。
設置好之後,我們如何來使用這些注冊表技巧呢?在圖2中選擇“IE浏覽器設置”分組,勾選“禁止更改IE主頁設置”,然後單擊“設置”按鈕,在提示框中確定進行設置即可。下面我們來驗證一下設置效果,進入“控制面板/Internet屬性/常規”標簽頁,我們可以看到“使用當前頁”、“使用默認頁”、“使用空白頁”三個按鈕都呈灰色不可用。設置成功!如果要取消該項設置,只需取消選擇“禁止更改IE主頁設置”,再單擊“設置”按鈕即可。