Symantec(賽門鐵克)的大名自然不用我在這裡多說,Norton Internet Security、Norton AntiVirus、Norton Ghost等軟件無一不是我們耳熟能詳的。不過,今天我們要介紹的Norton Save and Restore卻是整合了Norton Ghost和Norton GoBack兩者的個人數據備份解決方案,兼具易用性和靈活性,為個人數據備份提供了一個新的選擇。
一、軟件的安裝和更新
與Norton Ghost 2006一樣,Norton Save and Restore在安裝過程中會提示是否需要進行驅動程序驗證,驗證的目的是檢查Norton Recovery Disk中是否存在計算機的網絡設備和存儲設備可用的驅動程序,確保以後可能需要的恢復能將使用計算機的設備配置。
完成驗證時,我們會看到(圖1)所示的例圖,告訴說是STEALTH SCSI Controller未能檢測到,這是安裝Daemon Tools時安裝的驅動程序,其實也無關緊要,單擊“關閉”按鈕繼續安裝,完成安裝後需要重啟系統才能生效。
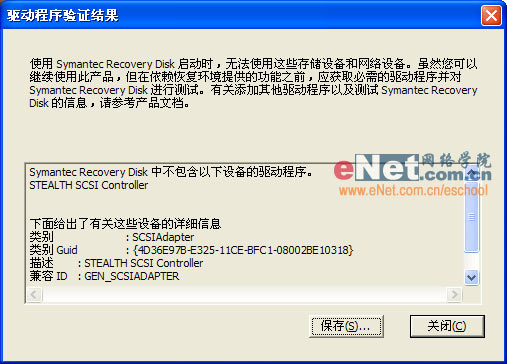
圖1
重啟系統後,Norton Save and Restore會自動運行,我們可以看到一個非常熟悉的向導窗口(見圖2),單擊“下一步”按鈕會要求輸入產品密鑰,如果還沒有獲得的話,只能試用15天,然後會運行LiveUpdate自動搜索產品更新(見圖3)。
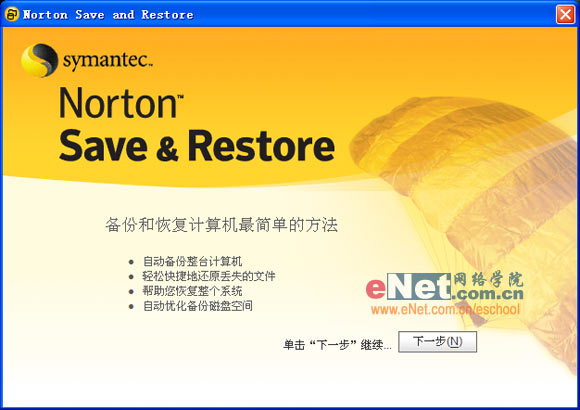
圖2
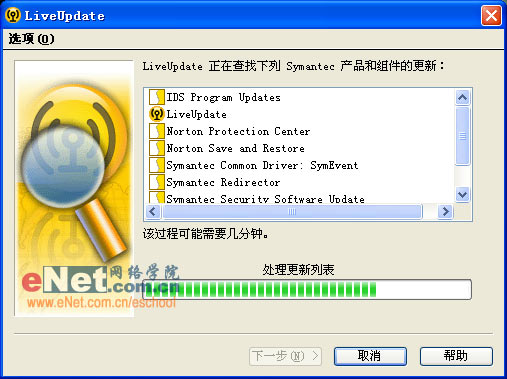
圖3
二、備份恢復兩相宜
進入(圖4)所示的主界面後,可以看到這個窗口與Norton Ghost 2006沒有多大的區別,不過,這裡需要指出的是,系統中必須已安裝1.1版本以上的Microsoft .NET Framework,否則將無法繼續。
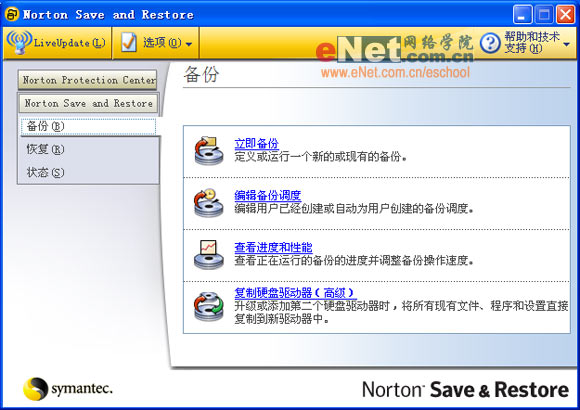
圖4
(一)靈活的備份模式
我們當然是選擇“立即備份”,經過快速掃描後會彈出(圖5)所示的對話框,在這裡可以可以重新設置的存儲位置。當看到(圖6)所示的對話框後,我們可以選擇兩種不同的備份模式:
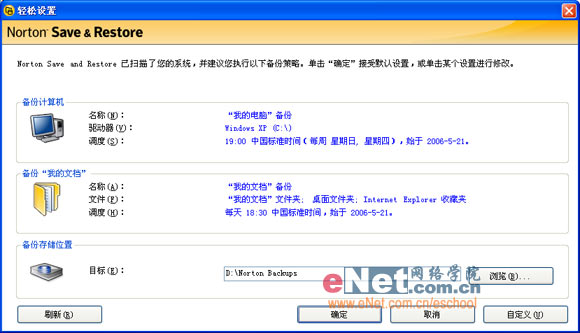
圖5
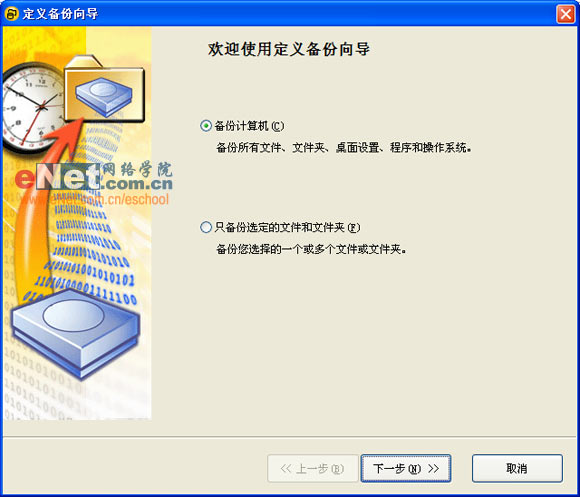
圖6
1.整體備份
這種方式是用來實現計算機整體數據的備份,包括所有文件、文件夾、桌面設置、程序和操作系統,以邏輯磁盤驅動器為單位進行,也就是說用戶可以指定備份某個或多個邏輯磁盤驅動器,以此來建立一個恢復點,以後當需要恢復數據時,可以從這個恢復點進行恢復。
備份步驟大致如下:
選擇驅動器可單選或按住Ctrl鍵多選,(見圖7)→選擇備份類型(恢復點集或獨立恢復點)→指定恢復點的保存位置(如果選擇存儲至網絡驅動器,那麼需要輸入用戶名和密碼)→指定恢復點選項(包括名稱、壓縮方式、恢復點集數量和簡單的描述信息)→創建方式→報告各項設置→開始備份
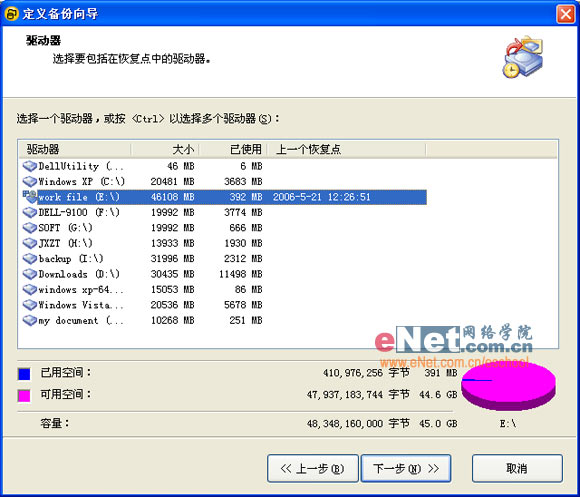
圖7
如果你對前面的設置沒有什麼疑問,確認後即可開始備份(見圖8),備份完成後會在指定路徑下生成*.sv1i、*.v2i兩個文件,注意這兩個文件缺一不可,否則以後將無法恢復。同時會彈出一個對話框向用戶報告,需要指出的是,Norton Save and Restore默認使用恢復點集進行備份,也就是說只包含上次備份以來對計算機所做的增量更改,既是為了減少備份數據占用的磁盤空間,同時也是為了提高備份的效率,好處是可以實現增量備份,相信朋友們應該能夠充分理解。
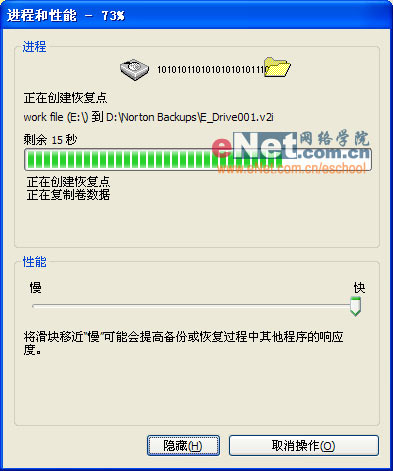
圖8
(如圖9)所示,在這裡可以繼續創建新的備份,也可以在系統更改後對當前系統再次進行增量備份(恢復點集),當然如果有需要的話,你可以刪除所選定的備份。
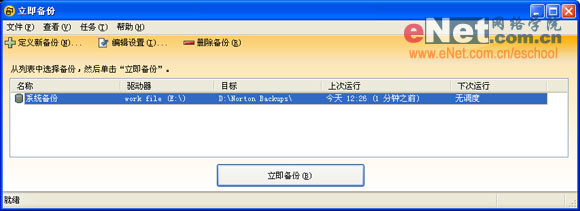
圖9
2.任意文件夾或文件的備份
這種方式只備份選定的文件和文件夾,是以文件類型和文件夾為單位進行,Norton Save and Restore會根據文件的擴展名對數據進行了分類,(如圖10)所示,這裡提供了包括文檔、財務刻錄、照片、音樂、視頻、歷史文檔或任何其他類型的數據,你可以按需選擇,當然也可以單擊“添加文件夾”、“添加文件”和“添加文件類型”繼續添加其他的文件夾,接下來的步驟就與備份計算機沒有什麼區別了。
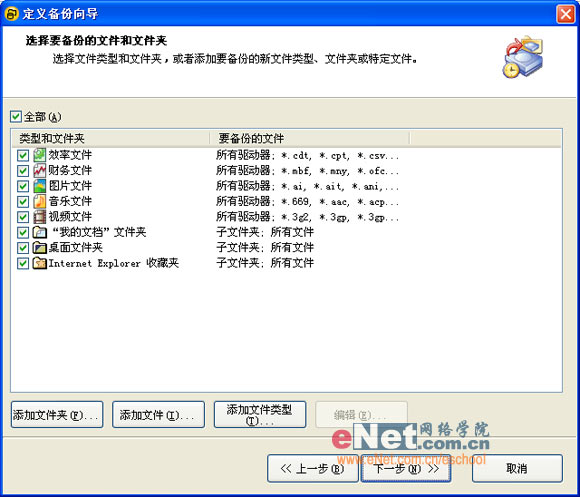
圖10
3.復制硬盤驅動器
在升級或添加第二個硬盤驅動器時,你可以將所有現有文件、程序和設置直接復制到新驅動器中,相當於整體盤克隆,不過你必須激活Norton Save and Restore後方可使用此功能。
(二)實用的恢復功能
仍舊進入“Norton Save and Restore”標簽頁,選擇“恢復”,如圖所示,這裡對應提供了恢復計算機、恢復文件、浏覽恢復點等三個選項,這裡簡單介紹一下:
1.恢復計算機
(如圖11)所示,在這裡選擇一個恢復點擊,然後單擊“恢復計算機”按鈕,程序提供了快速、自定義兩種恢復模式,前者是恢復至默認的原始位置,後者可以自行指定用於還原的恢復點,可定制度更高一些。
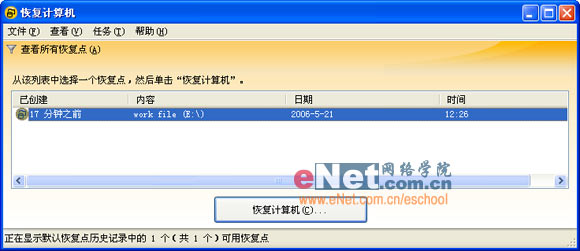
圖11
2.恢復文件
恢復文件的操作與恢復計算機有所不同,你需要手工指定需要恢復的文件,可以是文件名,也可以是文件擴展名,當然還可以指定某些關鍵字符,(如圖12)所示,可以說操作相當的方便。
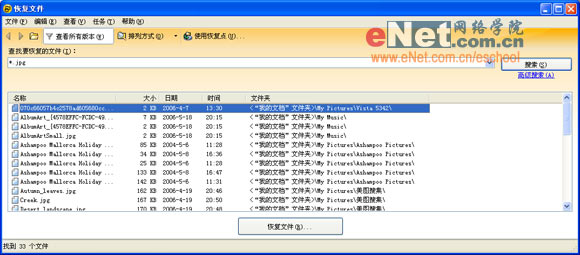
圖12
3.浏覽恢復點
這種方式可以使用資源管理器浏覽存儲在現有恢復點中的和文件夾,(如圖13)所示,選定恢復點後單擊“浏覽”按鈕,確認後可以將該恢復點作為一個新的驅動器號安裝,單擊“更改”按鈕可以為其分配其他的驅動器號。
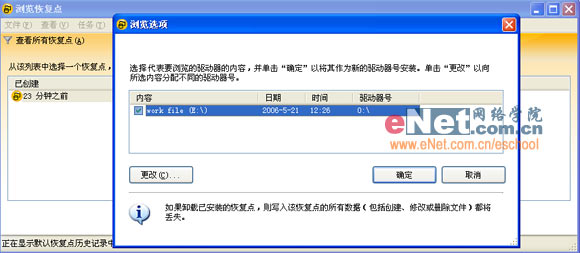
圖13
現在,我們可以在(圖14)窗口中完成Windows資源管理器的所有操作,結束浏覽後會自動卸載臨時分配的驅動器。
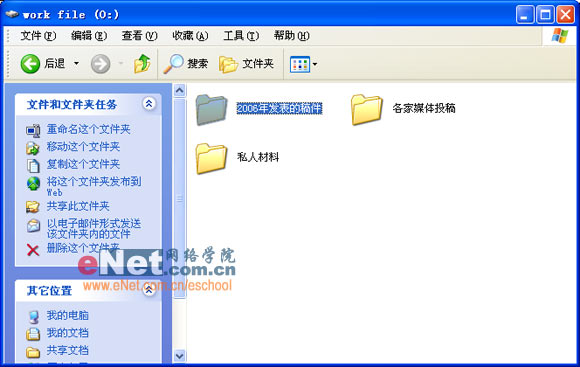
圖14
三、調度自動恢復點的創建
在圖4窗口中有一個“編輯備份調度”的功能,這個名稱叫起來可能有些拗口,其實也就是“計劃備份”的意思,通過一些簡單的設置,用戶可以在指定在某個時間內完成數據備份,而且這裡還提供了一個非常實用的事件觸發器,當滿足相關條件時,Norton Save and Restore會自動激活創建恢復點的工作,功能相當實用。
(如圖15)所示,在這裡選擇一個備份,然後單擊“編輯調度”按鈕,會彈出(圖16)所示的對話框,“正在調度”標簽頁可以指定運行備份的時間、備份間隔,“事件觸發器”標簽頁可以指定激活備份的觸發事件,例如安裝任何應用程序時、用戶登錄計算機時、用戶注銷計算機時。

圖15
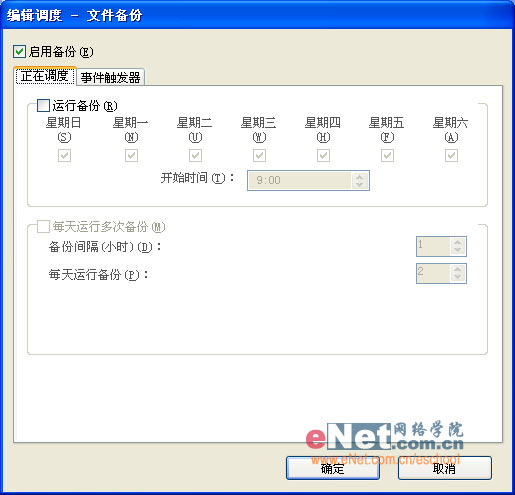
圖16
不過,如果你未曾激活Norton Save and Restore產品的話,那麼“添加到驅動器的數據超過(*)MB”的選項將不可用。
如果你的系統中同時安裝了Norton Internet Security 2006,那麼Norton Save and Restore可以與其配合,實現“病毒爆發預警備份”的功能,此時你會發現主界面中的“Norton Protection Center”頁面可以正常使用,每當Norton Internet Security 2006發出病毒預警之後,Norton Save and Restore會自動對系統中的重要數據進行備份,以確保用戶數據的安全。