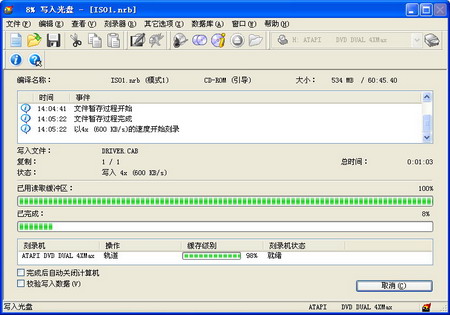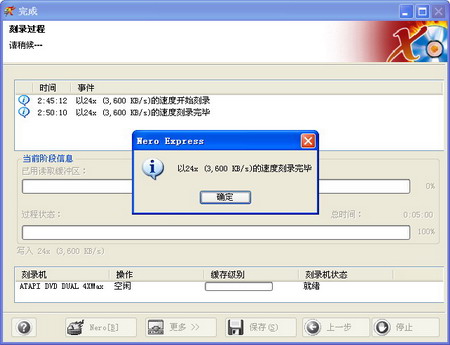以Windows XP為例,要刻錄一張可啟動的操作系統光盤,需要做以下准備:
1.一張Windows XP安裝光盤。
2.一張空白CD-R或CD-RW刻錄光盤。
3.一款光盤刻錄工具,這裡使用了Nero Burning ROM V6.6.0.3簡體中文版,可以登錄www.sz1001.net/soft/444.htm下載主程序,登錄www.skycn.com/soft/1672.html下載官方簡體中文包。
4.啟動鏡像文件,這裡使用Nero Burning ROM自帶的啟動鏡像文件。
一、安裝Nero Burning ROM
直接雙擊下載的“Nero6603.exe”進行主程序的安裝,自動解壓之後會打開安裝向導,單擊“下一步”按鈕,選擇接收協議,單擊“下一步”按鈕,在下面的窗口中輸入用戶名和公司名稱,單擊“浏覽”按鈕選擇安裝目錄(圖1),直接單擊“下一步”,最後單擊“完成”。
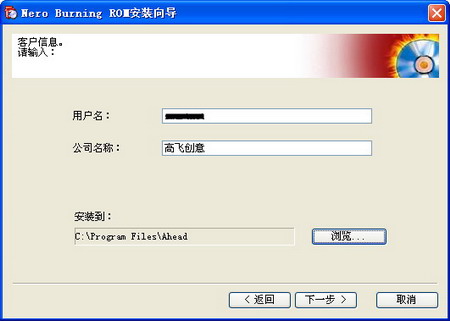
雙擊下載的“Nero6603CHS.exe”文件進行簡體中文包的安裝(圖2)。
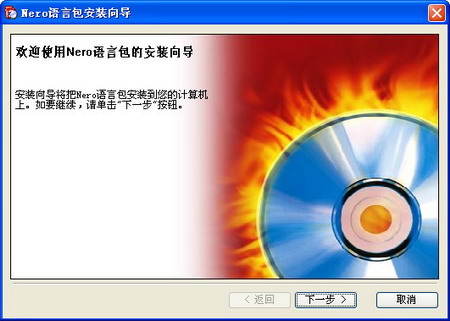
安裝完成後,在“開始”菜單中運行Nero Burning ROM,在彈出的窗口中按提示輸入序列號(圖3)。
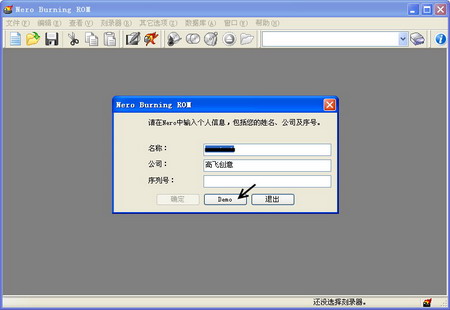
小提示:請在試用該軟件後的24小時內卸載該軟件,不得用於任何商業用途,否則一切後果由自己承擔!
二、刻錄過程面面觀
以制作一張含有Windows XP安裝文件的可啟動數據光盤為例,具體的步驟如下:
第一步,打開的“我的電腦”,在某個可用空間比較多的分區中新建一個文件夾,用來保存Windows XP安裝文件,比如在D盤中新建一個名為“WindowsXP”的文件夾,並將Windows XP安裝光盤中的所有內容拷貝進去。
第二步,運行Nero Burning ROM,在“新編輯”窗口左側依次選擇“CD”、“CD-ROM(引導)”(圖4);
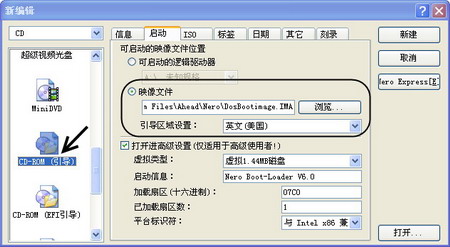
第三步,選擇“啟動”選項卡,在可啟動的映像文件位置選擇“映像文件”項,選擇Nero自帶的映像文件,如果Nero Burning ROM安裝在C:盤,映像文件位置就是“C:Program
ilesAheadNeroDosBootimage.IMA”。
第四步,選擇“ISO”選項卡,在“文件名長度(ISO)”區域建議設置為“最多為31個字符(級別2)”(圖5);
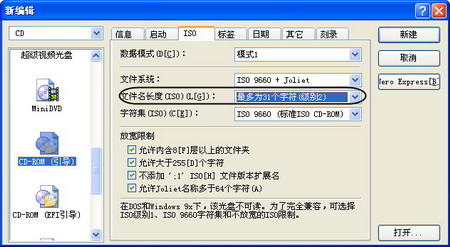
第五步,選擇“標簽”選項卡,選中“自動”項,並輸入光盤名稱,比如Windows XP(圖6);
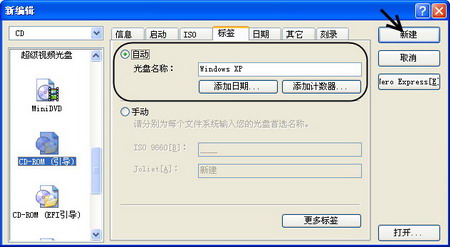
第六步,設置完畢後,在“新編輯”窗口中單擊“新建”按鈕。
第七步,在彈出的窗口中,在右側的“文件浏覽器”窗口中展開上面已經創建並拷貝了Windows XP安裝文件的“D:Windows XP”文件夾,並將其中的所有內容拖進左側的窗口中(圖7)。
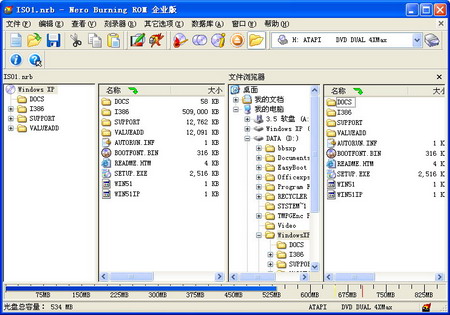

第十步,單擊工具欄的“刻錄當前編譯”按鈕,接著在打開的窗口中進行刻錄參數的設置,比如設置寫入速度、寫入方式、刻錄份數(圖9),一般使用默認設置即可。
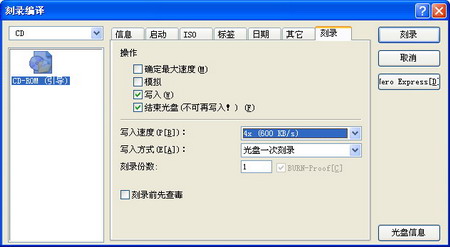
第十一步,單擊“刻錄”按鈕,首先會進行文件暫存過程(圖10)。
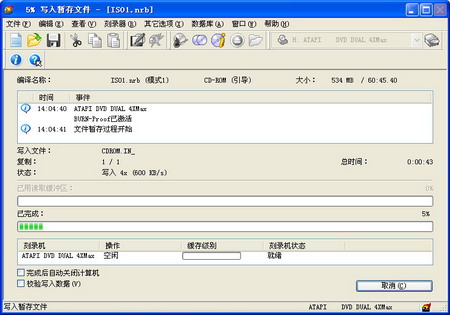
第十二步,文件暫存完畢後,開始進行文件的刻錄(圖11),刻錄完成後會彈出提示窗口(圖12),單擊“確定”按鈕。然後單擊“完成”按鈕, CD/DVD刻錄機會自動彈出刻錄成的CD-R/RW盤片。