一、安裝 驅動精靈
在網上下載“驅動精靈 2004 V1.9 Beta.exe”,下載後雙擊該程序進行安裝。如下圖1
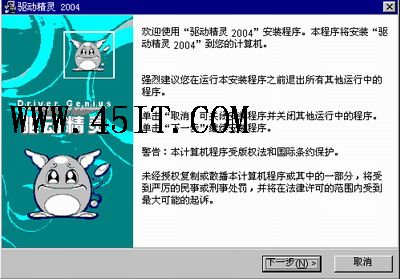
圖1
點“下一步”,見到如下圖2
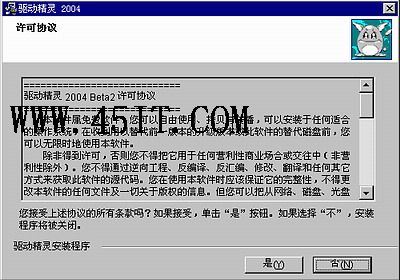
圖2
同樣是許可協議,只能同意,點擊“是”後出現下圖3
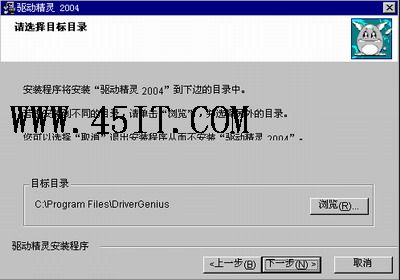
圖3
這裡選擇安裝目錄,默認路徑是C:Program FilesDriverGenius,如果想改變路徑請點擊“浏覽”另選選目錄,這裡不改變路徑直接點“下一步”。出現如下圖4
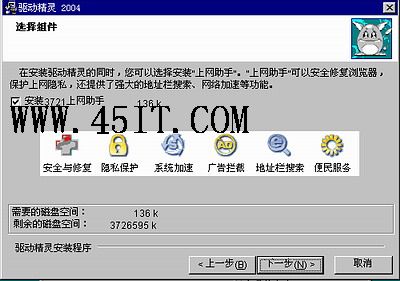
圖4
驅動精靈 2004 V1.9 Beta內置“3721上網助手”程序,如果不想同時安裝“3721上網助手”程序,請取消“安裝3721上網助手”前面方格內的鉤號(點擊一下鉤號即可),選擇完後點擊“下一步”,再點“下一步”開始安裝,完成後出現如下圖5
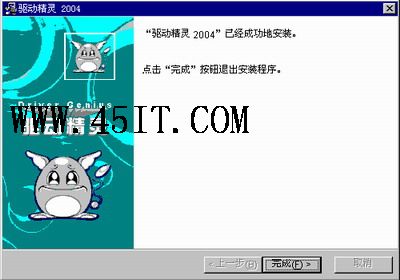
圖5
點完成結速安裝程序。
二、連接上網
打開網絡連接並確認能打開網頁。
三、啟動“驅動精靈 2004 V1.9 Beta”上網下載驅動
點“開始”-->指向“所有程序-->驅動精靈 2004-->驅動精靈 2004”,如下圖6
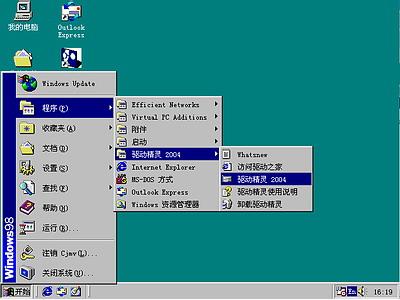
圖6
點擊最後一個“驅動精靈 2004”打開程序如下圖7
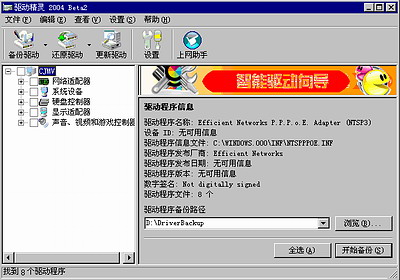
圖7
在有圖標的工具欄點於“更新驅動”圖標,出現如下圖8
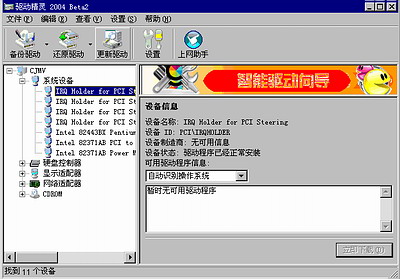
圖8
在圖中左側列出了計算機的所有硬件設備,點擊設備類型前面的“+”號可以看到設備名稱。點擊任意一設備,程序即可上網檢查有沒有更新程序,如果有即可在窗口右邊的提示欄內顯示出詳細信息,無論是已安裝驅動程序的硬件還是未安裝驅動程序的硬件,每次都可以點擊“立即下載”按鈕從程序指定的網站下載更新程序(如果程序找不到更新的驅動程序會給出提示)。建議將下載的所有更新驅動程序解壓縮並保存在硬盤的同一目錄下的不同子目錄中以備用。
下載的驅動程序多數是壓縮文件或自解壓文件,如下圖9中
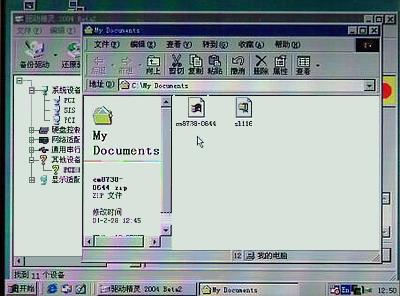
圖9
1.圖中Sl116是自解壓文件,雙擊它出現如下圖10
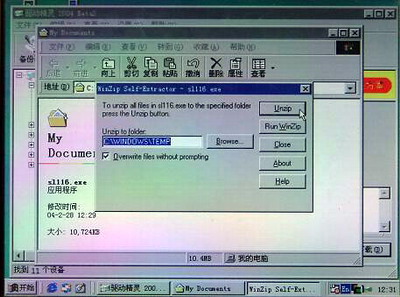
圖10
在彈出的窗口中點“Beowre”按鈕選擇解壓縮到的目錄,選擇好存放的目錄後點“Unzip”開始解壓縮文件,完成後顯示如下圖11
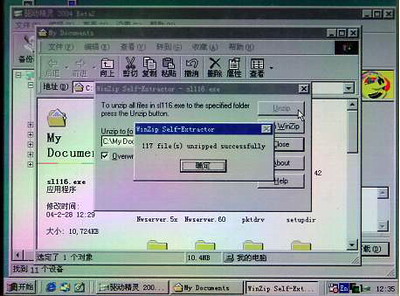
圖11
點“確定”關閉對話框,打開解壓文件所在的目錄找到“Setup.exe”文件如下圖12
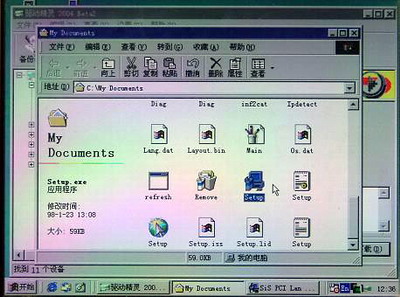
圖12
雙擊Setup圖標,即啟動了該驅動程序的安裝,按提示操作(一般都是一路“確定”就OK)。
2.如果下載的文件是ZIP類型的文件,在98/Me/2000系統中要安裝解壓縮軟件如∶WinRAR 3.3簡體中文版或者Winzip,後再右鍵點擊壓縮文件,在彈出的菜單中點選“解壓文件”然後指定解壓後存放的文件夾,點“確定”即開始解壓。如果文件解壓縮後文件夾裡有 setup.exe文件即雙擊它,就開始安裝該驅動程序。
3.如果驅動程序的文件裡沒有 setup.exe文件,即只能手動安裝這個驅動程序了,方法∶
右鍵點擊“我的電腦”--> 屬性-->(2000/xp/2003系統裡點硬件)-->設備管理器-->右鍵點擊相對應的硬件型號-->更新驅動程序-- >選擇從指定位置安裝前面打鉤-->浏覽-->選擇該硬件驅動程序存放的目錄(這時“確定”按鈕會由灰色變為可操作-->點擊 “確定”)