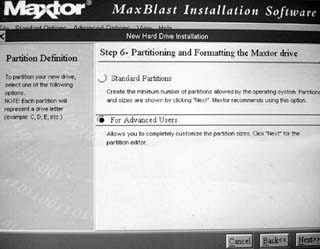分區從實質上說就是對硬盤的一種格式化。當我們創建分區時,就指定了硬盤主引導記錄(即Master Boot Record,一般簡稱為MBR)和引導記錄備份的存放位置。而對於文件系統以及其他操作系統管理硬盤所需要的信息則是通過之後的高級格式化,即Format命令來實現。用一個形象的比喻,分區就好像在一張白紙上畫一個大方框,而格式化就是在方框裡打上格子,安裝各種軟件是在格子裡寫字。進行硬盤分區,我們最常用的傳統軟件是DOS/Windows自帶的分區軟件FDISK,這個軟件的使用非常簡單。但它也存在一個致命的缺點,就是無論在進行創建分區還是刪除分區的操作時,整個硬盤上的所有數據就會徹底被刪除。這樣,在分好區以後,我們得到的只是一個空空的硬盤!對於那些有大量有用數據需要保留的用戶來說,這無疑是相當不方便的。而且用FDISK對硬盤進行分區格式化速度很慢,特別是對大容量硬盤,時間往往會以小時來計算。顯然,FDISK已不能滿足用戶的多樣需求,於是一些更好用的硬盤分區軟件就應運而生了。
新類型分區軟件的誕生
各硬盤廠商為了使自己的產品更好用,都紛紛推出了適合於自己硬盤的分區軟件,用這些軟件解決相應品牌的硬盤分區問題,無疑是對症下藥。如邁拓的MaxBlast Plus、希捷的DiscWizard、西部數據的Data Lifeguard以及IBM的Disk Manager等,這些軟件雖出自不同的廠商,但工作原理與使用方法都是基本相同的,下面就以邁拓的MaxBlast Plus為例,講解一下該類軟件的使用方法。
MaxBlast Plus II使用詳解
MaxBlast Plus II(以下簡稱MBP)是邁拓提供的一款免費軟件,目前其最新版本是Plus II 1.00。這個軟件的優點有:一個漂亮且簡單易用的圖形化界面,同時提供了對鼠標和打印機的支持;可以突破528MB、2.1GB、4.2GB、8.4GB、32GB和64GB等存儲容量限制,解決了老主板不能正確識別大容量硬盤的問題;最多可同時支持一個系統中的四個IDE設備;自帶的EZ-Copy功能可以為硬盤制作鏡像(類似於Ghost)等。
該軟件的官方下載網址為http://www.maxtor.com/softwaredownload/main/
mbplus2.exe,大小為1.38MB。所下載的這個文件不能直接使用。在Windows下雙擊它,會出現一個提示窗口,按回車鍵繼續,然後在軟驅中插入一張軟盤,再次回車,該軟件就會制作一張MaxBlast Disk出來,這一過程大約需要10分鐘,請耐心等待。提示制作完畢後,可以重啟系統或按任意鍵退出。
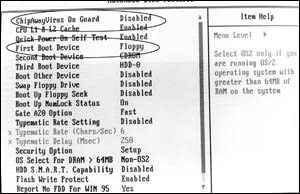
接下來請先進入主板的BIOS中進行必要的設置:將Virus Warning設為Disabled,將軟盤驅動器設置為首選的引導設備(如圖1)。
接下來,將事先做好的軟盤插入軟驅中,重新啟動計算機,軟盤會自動引導系統。等到紅色的邁拓LOGO閃過後,會出現一個對話框要你選擇所使用的語言,有英、法、德、西班牙可選,一般選擇第一項的英語即可,再下來是一個邁拓的聲明,跳過去後MBP的真面目就出現在你的眼前了(如圖2 )。在默認的情況下,進入MBP時,會同時啟動其向導(Wizard)功能,你會發現在左邊偏上的地方有一個小“x”,點一下關閉向導頁面,你就會看到被它所遮蔽的菜單欄。在菜單上提供了MBP所有的功能:
File菜單:Wizard(打開向導)、Exit(退出MBP)。
Standard Options菜單:Guided Installation(硬盤安裝指南)、Partition and Format(分區及格式化)。
Advanced Options菜單:EZ-BIOS Setup(EZ-BIOS設置項目,EZ-BIOS是一個用於解決老主板不能識別大容量硬盤問題的軟件)、Backup/Restore Track Zero(備份/恢復0磁道)、Remove 63 Sector Offset(刪除63扇區偏移)、Drive to Drive Copy(硬盤對硬盤拷貝,類似於Ghost的Drive to Drive拷貝功能)。
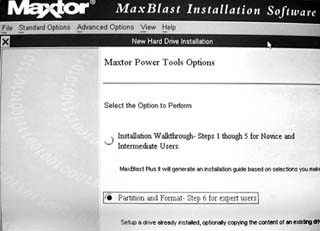
View菜單:System Information(系統信息,可以提供CPU等硬件方面的簡單資料)、Drive Information(驅動器信息,可以提供各個驅動器的簡單資料)。
Help菜單:Help Content(幫助內容)、About (關於MBP的版本、生產廠商等方面的信息)。
硬盤的分區及格式化
哪怕是從來沒摸過硬盤的初學者,只要能看懂一點英文,也能很快地掌握該軟件的使用要領。因為這是一個寓教於“用”的軟件,它的界面是仿Windows標准窗口的,使用起來比較直觀方便。
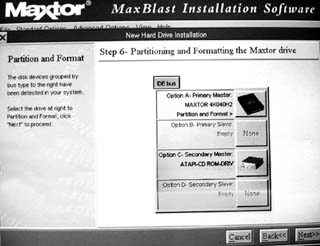
如果你的硬盤是新安裝的,MBP會自動檢測出來並提示新安裝了一個未經格式化的硬盤,接著詢問是否要進行格式化,點“Yes”進入下一個頁面,MBP就會顯示系統中所有的IDE設備(如圖3),並以紅字標出新安裝的硬盤,直接點“NEXT”繼續,根據MBP的提示,需要你選擇所要安裝的操作系統並制作相應的引導軟盤,在軟驅中插入相對應的系統啟動軟盤,如果沒有的話只要點擊下方的Make Bootable,MBP會列出幾項操作系統,點擊相應的項目就可以制作出相應的啟動盤。第四頁名稱叫Partition Definition(分區定義)(如圖4),這是一條決定硬盤詳細布局的分水嶺:選擇默認的Standard Partitions(標准分區法),MBP就會根據需要安裝的操作系統來建立最少的分區(一般就是一個),這裡大家要選擇For Advanced Users(針對高級用戶),然後按Next按鈕進入Advanced Partitions界面。在這裡,你可以完全自由地根據自己的需要選擇分區的數量和容量,有意思的是你可以通過拖拽藍色的進度條、直接輸入數字等多種方式來決定分區的大小(如圖5)。